David Tavares has announced the release of Pear OS 3.0, an Ubuntu-based desktop distribution with a Mac OS X-like look and feel (as well as slogan): "Pear OS 3.0 'Panther' available. From the desktop you see when you start up your PC to the applications you use every day, everything is designed to be simple and intuitive. Of course, making amazing things simple requires some seriously advanced technologies, and Pear OS is loaded with them. Working and playing on a PC is all about applications, so Pear OS makes it simple to find and open those applications fast. The Dock is a handy place on your desktop for storing and launching your favorite applications, and it makes switching between them a breeze.
Below is a good review:
Pear OS is a new Linux desktop distribution based on Ubuntu Desktop with the graphical installer. Its development started in early August 2011 by David Tavares (from France), and on August 15 2011, Pear OS 1.0, the first version marked “stable,” was released. The latest edition, release on December 14 2011, is Pear OS Linux Panther 3.
Though a Linux distribution running the GNOME 3 desktop, Pear OS’s desktop is fashioned after Apple’s Mac OS X, and each major version’s code name is taken from the Mac OS release with a corresponding version number. So, “Panther,” the code name of Pear OS Linux 3, is taken from the code name of Mac OS 10.3. If you have not been following Apple’s flagship operating system, each Mac OS edition is named after a big cat. Like all reviews published on this website, this one is based on test installations of the 32-bit edition of Pear OS Linux Panther 3 (a 64-bit edition is available too) in virtual environments and on real hardware.
The screen shot below shows the installer’s boot options. Selecting any one of the first two options caused the system to boot into the Live Desktop. From there, you may start the installation by clicking on the “Install Pear OS” icon on the desktop. And that icon is on the desktop whether you choose the first or second boot menu option. So, do not expect that selecting the second option will boot straight into the installation program. That was the first minor bug I encountered while testing Pear OS Linux Panther 3. “Minor” means that the bug did not affect the functionality of the system in any significant manner.
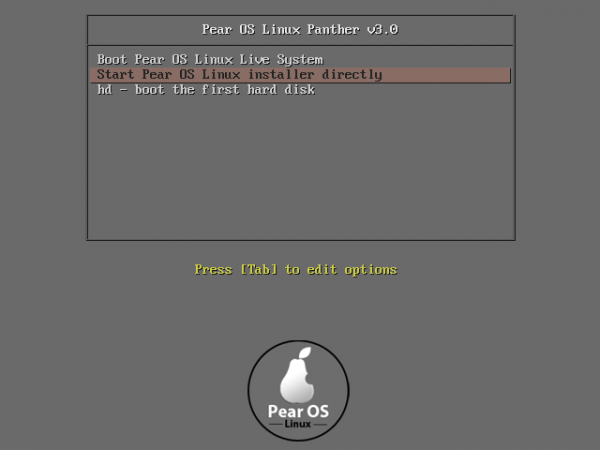
Another minor bug or error I encountered is shown in this screen shot. It always happens while booting into a Live Desktop or an installed system. Like the bug reported above, it did not affect the functioning of the system.
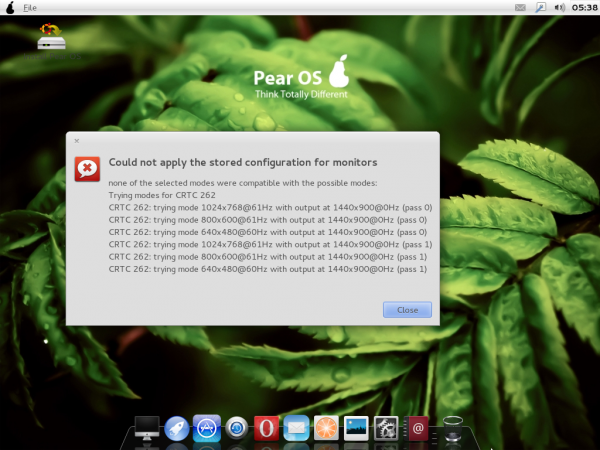
The third minor bug surfaced after I clicked on the “Install Pear OS” icon on the desktop. When I attempted to file a bug report by clicking Report Problem,
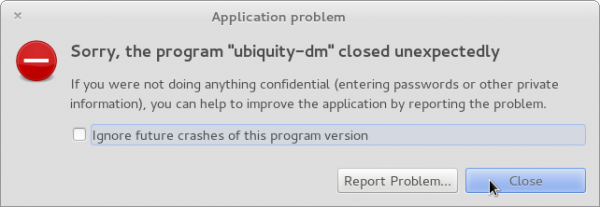
The alert message was (at least I tried to help):
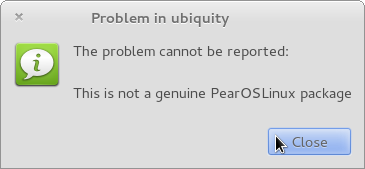
Since Pear OS is based on Ubuntu Desktop, they share the same installer (Ubiquity Installer) and installation routine. And, of course, the same shortcomings at that level. For example, while attempting to install it on a real computer with a target hard drive already playing host to a default installation of Fedora 16 KDE, the installer did not detect the presence of that Fedora Spin on the hard drive. This is because by default, a Fedora system is installed on a partitioning scheme based on LVM, the Linux Logical Volume Manager. The Ubiquity Installer is not capable of detecting such a system. That is why the message in this screen shot incorrectly states that, “This computer currently contains no detected operating systems.”
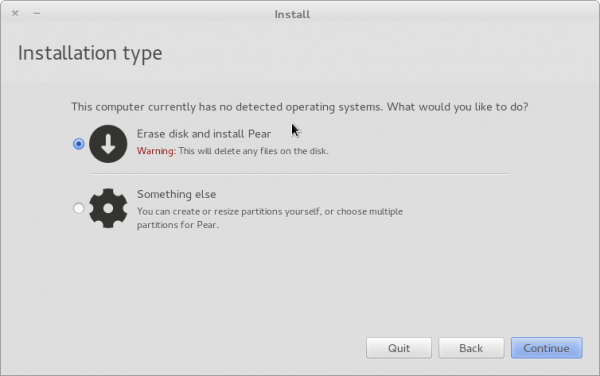
Even the Advanced partitioning tool does not help. This is a known issue with the installer. Ok, enough about the installer. Let us see what the the installed system has to offer.
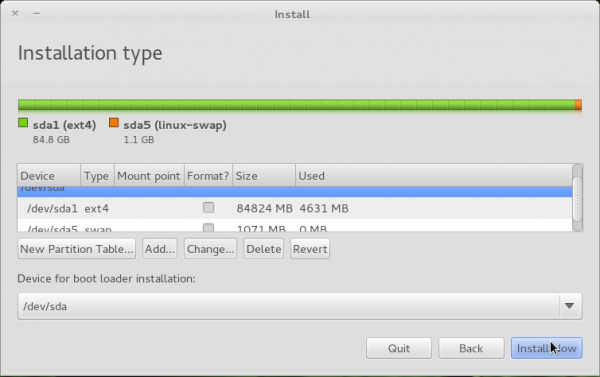
Logging In And Using The System: The login screen is almost the same as that of Ubuntu 11.10 and Linux Mint 12. One major difference, other than the “leafy” wallpaper, is that the guest session is disabled by default. Also, there are only two options in the login’s menu. In Pear OS, there is no GNOME 3 Fallback mode, so booting into “Pear OS Panther (No effects)” drops you into the same desktop that booting into “Pear OS Panther” gets you.
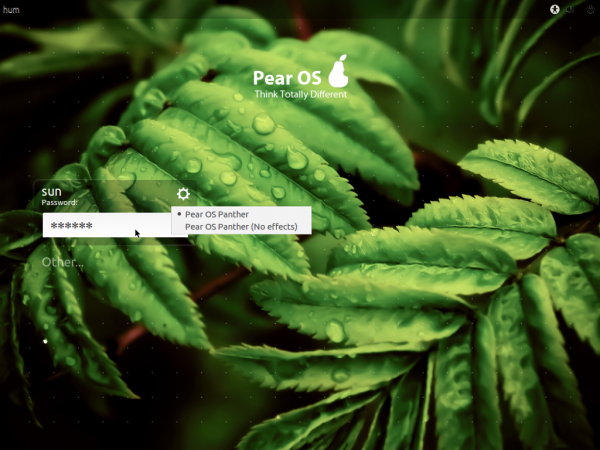
The desktop shows where Pear OS takes a different direction from that taken by any other distributions that use the GNOME 3 desktop environment. The distribution’s motto is Think Totally Different, which is apt because the Mac OS-like dock and other features of the desktop, shows that David Tavares is thinking outside (of) the box that most Linux developers are in. It is a much better desktop than the dual-headed apparition named Linux Mint 12. This is not saying that Pear OS is perfect because it is not, but the minor issues I noticed in the course of putting this review together are nothing compared to the almost torturous task of using Ubuntu 11.10, Linux Mint 12 or any other distribution that uses GNOME 3. While the top panel is fixed, the dock is configurable.
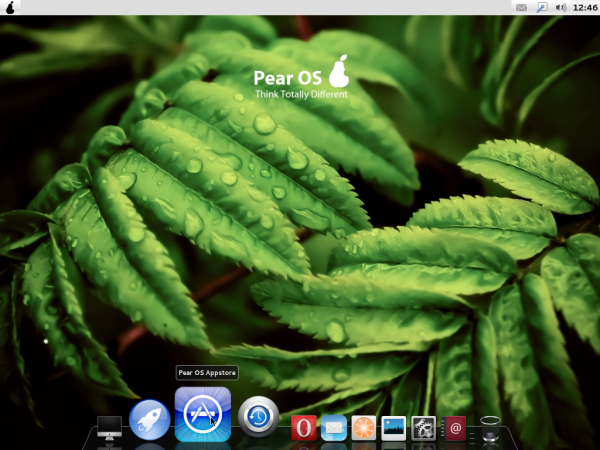
This is a screen shot of the Docklets tab of the dock’s settings manager. By default, there are, aside from several applications icons, two docklets on the dock. These are for the Trash and Battery Monitor. The Battery Monitor is, of course, not visible on a desktop computer, but Trash is (you cannot miss it in any of the screen shots). After about five minutes of using the system, I quickly came to the conclusion that I could use a few more very important Docklets. The way I use a computer, a Workspace Switcher makes it much funner. Luckily, there is a docklet for that. So, I added it to the dock.
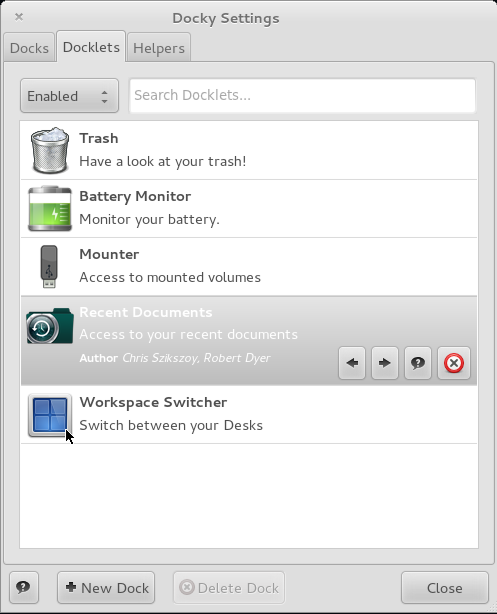
But a problem with the Workspace Switcher is, it shows just one workspace. What happened to the others? Unless there is a configuration option that I overlooked, that is one more bug. If it is, then it is not minor, but more of the medium importance variety.
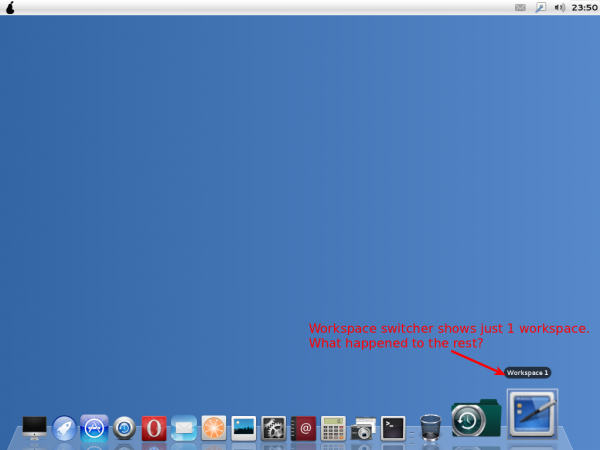
Like all good docks, Pear OS’s dock can be configured to auto-hide, so it does not eat into available desktop real estate when an application whose window requires much (vertical) space is open.
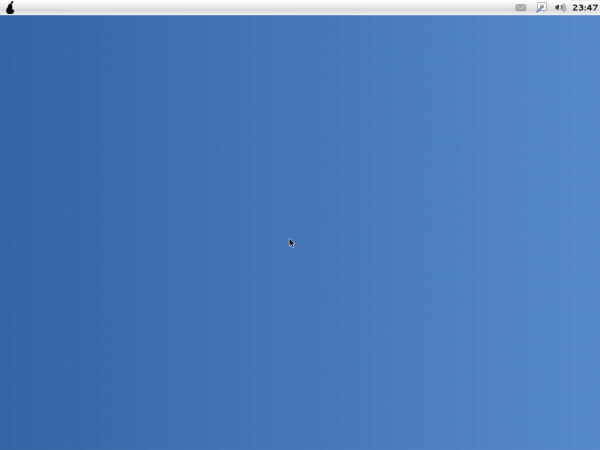
Another neat feature of the desktop is Launchpad, a full-screen menu that is similar to the Takeoff Launcher and Mandriva’s ROSA Launcher. A minor problem I observed with Launchpad, which is visible in the screen shot below, is that it gets truncated on the right side if the screen resolution is at 1024×768 or lower. (Hint: The search box should be wider that is visible in the screen shot.) Other that that, Launchpad is usable.
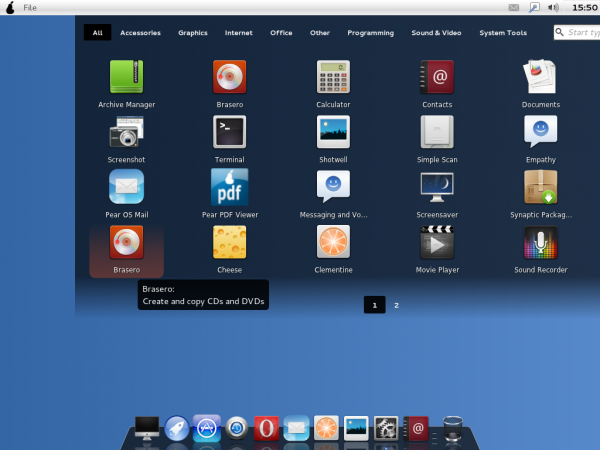
With regards to installed applications, the latest available edition of Opera for Linux (version 11.60), is the default browser, and Sylpheed is the default email client. A glaring omission in installed applications is that there is no installed office suite. If you need one, LibreOffice and OpenOffice are available for installation. Also, there are no games installed.
By default, Pear OS ships with Adobe Flash plugin and a Java JRE installed, so Opera has no problem rendering Flash content and in passing the Java test. Device notification works. However, the default action for audio CDs is to make a copy with Brasero (it should be to play with Clementine, the installed music player), and because the library required to play encrypted video DVDs is not installed, you will get the error message shown below if you attempt to play an encrypted video DVD with Totem, the installed movie player.
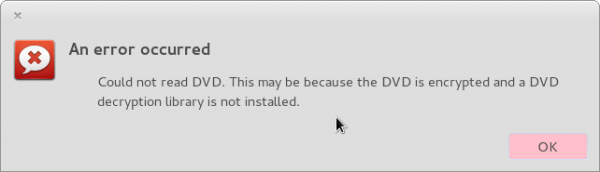
A minor issue I observed, “minor” because I do not mind a sprinkling of french on my desktop, is that two main applications are partly or entirely in French. Clementine, for example, is entirely in French, and the graphical application manager displays some text in French. Those are the only two installed applications I observed that have some localization issues.
Software Management: There are two installed graphical applications managers – an old version of Ubuntu’s Software Center, and Synaptic Package Manager. The former is the one with localization issues. Synaptic has no such problems.
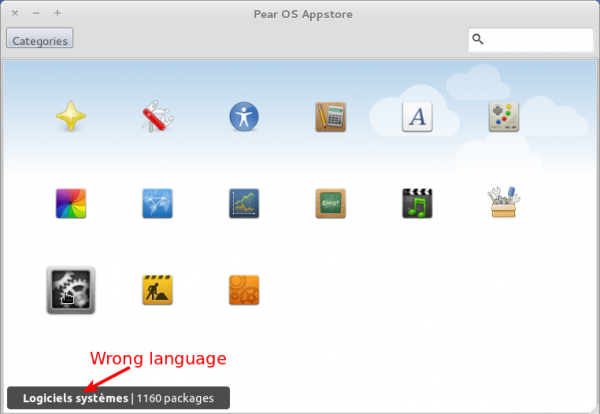
By default the system is configured to check for updates daily, but only report the availability of non-security-related updates weekly. I do not like that setting because if a newer version of an application is available, I want to know pronto. But that is just me. Some might be satisfied with the default setting.
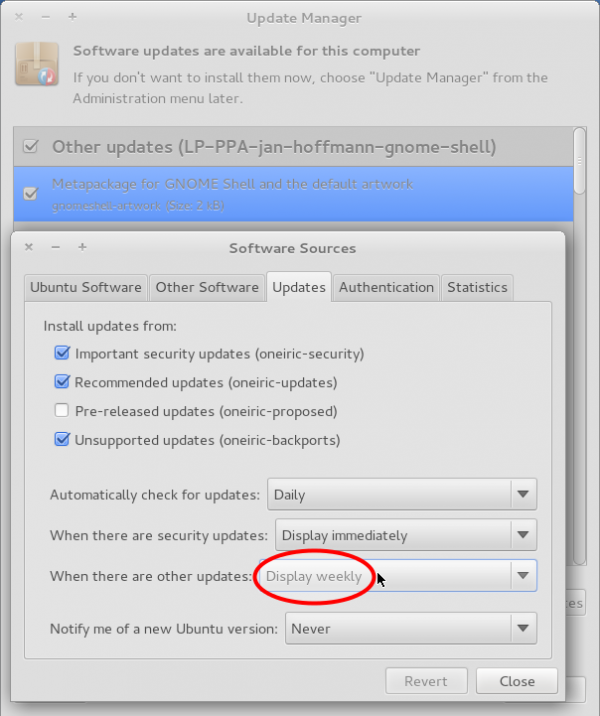
System Management Applications: Almost all the graphical management applications are accessible from GNOME 3′s System Settings, but the two I will highlight here are not in System Settings. They are the PPA manager, and Back In Time. The screen shot below shows the main interface of Y PPA, the PPA (Personal Package Archive) manager. It makes managing repositories a bit easier. With this tool, you would not need to use the command line to add a repository or perform other PPA-related management tasks on the system.
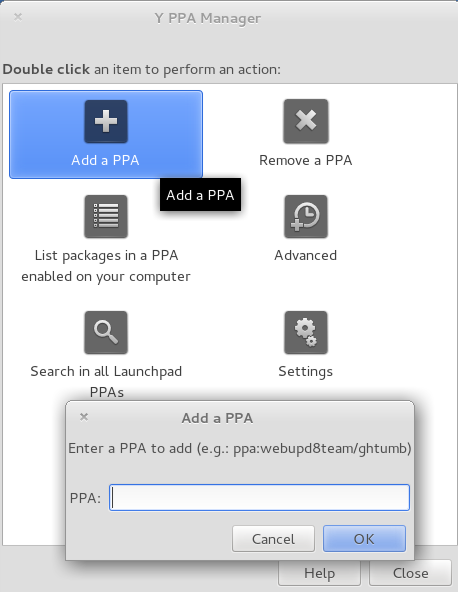
Back In Time, is a graphical interface combining the capabilities of three separate Linux applications – “rsync (take snapshots and restore), diff (check if something changed) and cp (make hardlinks)”. Using it, it is easy to take manual or automated snapshots of the system. You may also restore the system to a previous state. This is just about the same thing you can do with the Time Slider application in OpenIndiana. On a test system from which this screen shot was taken, I configured Back In Time to take hourly snapshots just to see if it really works. As you can see, taking the snapshots worked, but I have not tried the restoration aspect yet.
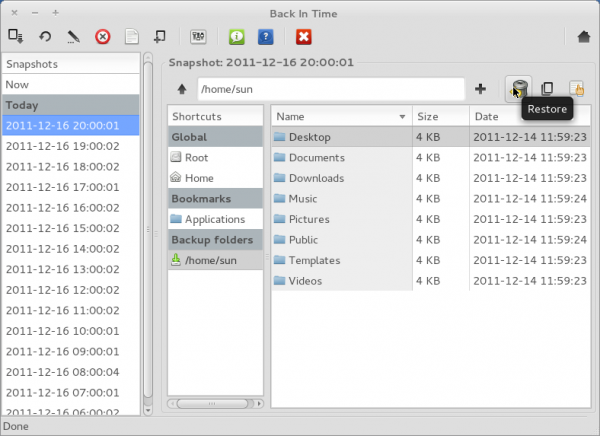
Physical and Network Security Posture: Like Ubuntu, Pear OS Linux Panther 3 comes with the firewall activated, but a graphical firewall client for managing it is not installed. Aside from the firewall, AppArmor, one of 3 application firewalls for Linux distributions, is loaded, with 12 profiles and three processes in enforce mode. Because it is based on Ubuntu Desktop with the graphical installer, Pear OS lacks support for any physical security feature during installation.
Final Thoughts: Despite of the (minor) issues I found in this distribution’s latest release, it is the best distribution powered by the GNOME 3 desktop environment that I have reviewed so far. And I do not particularly care that it is fashioned after Mac OS X. After all, if you want to base your distribution on another operating system, why base it on something but the best. It is a new distribution, and the developer seems to have the right ideas. All he needs to do now is to tweak it a little bit more, make it as smooth as OS X.
Resources: This is the only GNOME 3 distribution that I feel very comfortable recommending to any user, even a newbie. If you want to take it for a spin yourself, download a 32- or 64-bit installation image from here. Post support questions here and at Questions & Answers.
Screen Shots: There is just one more screen shot to share here. You may view additional screen shots at Pear OS Linux Panther 3 screenshot preview.
The desktop reconfigured to show two docks.
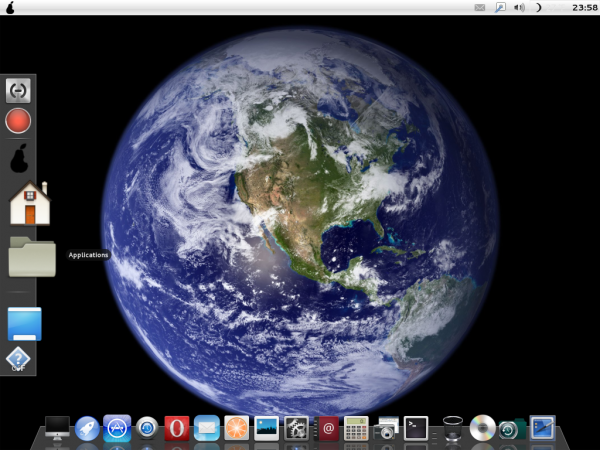
Source: http://www.linuxbsdos.com/2011/12/17/pear-os-linux-panther-3-review/
Home page: http://www.pear-os-linux.fr/
Download links: pear-os-linux-panther-v3.0-x32.iso (895MB, MD5), pear-os-linux-panther-v3.0-x64.iso (964MB, MD5).
