With a version of Ubuntu (or most other Linux distros) installed on your USB stick, you’ll have access to the web, to your favorite files and folders… all without the pain of lagging a laptop around.
USB vs Smartphones
Since mid-2015, three
mobile operating systems have been offering desktop functionality when
connected via wireless HDMI or Miracast. Windows 10 Mobile has Continuum, while Android has a trio of options offering similar experiences. Meanwhile, the short-lived Ubuntu Touch had Convergence, another Continuum-esque reconfiguration.
Essentially, these pocket-based PCs offer a desktop experience,
powered not by a PC or laptop, but by a smartphone. The results are
mixed, but all are suitable for office tasks and browsing the web.Installing a desktop operating system on a USB thumb drive, meanwhile, has some key advantages. For a start off, there is little chance of your chosen platform suddenly stopping. If it does, simply switch to a different Linux operating system. And then there’s the added portability factor. You can keep a USB thumb drive in your wallet, pocket… maybe even a shoe!
(SD cards are also an option for a portable operating system, but SD slots are less common than USB ports.)
Smartphones offer a good desktop experience, but with a USB thumb drive with Ubuntu installed, you’re getting the real thing. Just so long as you have a PC to plug it into, of course…
You and Your USB Thumb Drive
To keep a copy of Ubuntu with you everywhere you go, you’ll need to find a USB thumb drive that has enough capacity for your needs. While you might get away with 8 GB, we’d recommend 64 GB or higher for a good computing experience.You might also want to select your USB thumb drive based on how small it is. After all, if you’re planning to keep the drive on your person for security and privacy reasons, the smaller the better. Perhaps it might slip into a secret pocket, or the lining of an item of clothing? The SanDisk Fit series of thumb drives are particularly compact.
With your USB drive primed and ready, it’s time to make your decision. Which type of portable Ubuntu installation will you choose?
Live Ubuntu USB Media
The simplest option you have to install Ubuntu on your USB stick is to create a bootable Live disk.
All Linux operating systems can be run in this way. The live option,
intended initially for optical discs, lets you boot (and sample) the
operating system with affecting that of the host computer.
When you write Ubuntu to USB with the aim of installing it on a
computer, it has this Live disk functionality. So, all you need to do is
insert the disk into your PC and restart; upon rebooting, the USB stick
takes over, giving you instant access to your portable Ubuntu.Note that any activity you engage in will not be stored on the USB stick; however, internet activity will be recorded by the ISP. If you’re using this in a library or cyber cafe, there will probably be logging in use there too.
Sadly, any data you create, or programs you install beyond the preinstalled choice, will also be deleted once your session ends.
Save Your Data with Persistent Storage
If you want to save any work between sessions (that is, each time you use your Ubuntu USB stick) then you’ll need persistent storage.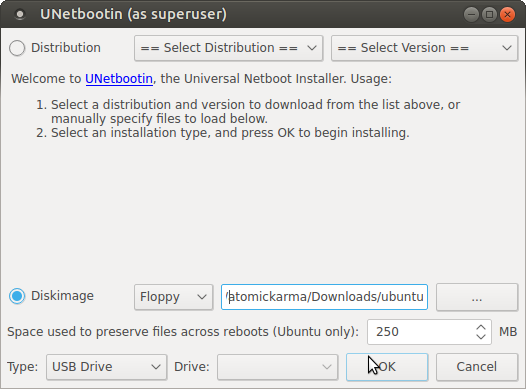
This is an option in tools like Unetbootin, which supports the provision of a persistent partition that can be used for installing your preferred apps, and saving your personal data to. As a result, the apps and data you need regular access to will be waiting for you each time you boot. Note that this is an option supported only by Ubuntu.
Full Installation on Your USB Stick
You can take the idea of a persistent Ubuntu installation further by installing the operating system not to a hard disk drive, but to the actual USB device.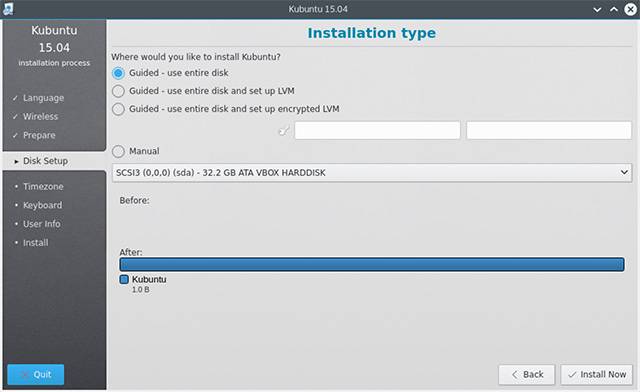
This approach will enable you to use the USB device not as a Live Ubuntu experience, but as an actual portable hard disk drive. Ubuntu will be in its installed form, resulting in a completely persistent storage. Better for updating the operating system, it does have its shortcomings: Ubuntu may expect hardware from one PC to be there when the USB thumb drive boots up on another computer.
However, this is a minor consideration in most cases. As long as you don’t use it to install any proprietary graphics drivers, you should be fine.
A Quick and Easy Setup!
Simple to set up and create, an Ubuntu-based portable USB PC makes sense to have with you at all times. Even if you don’t use it regularly, it could prove useful in a pinch.
Perhaps
you visit libraries or cyber cafes often? You might be hot-desking at
work, or need to access a PC at a location where you volunteer. Or you
might simply need to get some processing power out of an old PC or laptop at home.
Whatever the case, a portable Ubuntu installation on your USB stick
is the answer. While there is a Windows alternative, it presents a far
more complicated situation, insofar as software licences go.But that’s not a problem for Linux. Simply install Ubuntu on your USB thumb drive, and go portable!
Source: https://www.makeuseof.com/tag/keep-portable-ubuntu-installation-wherever-go/








