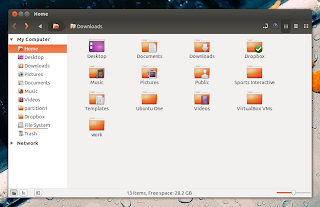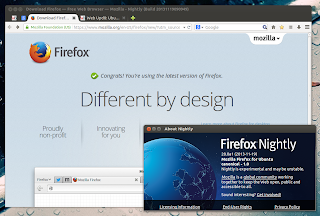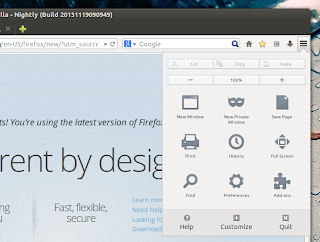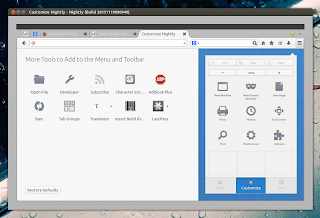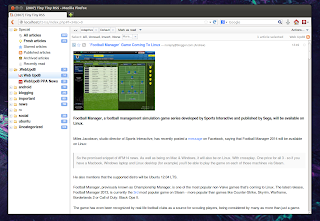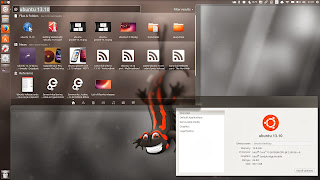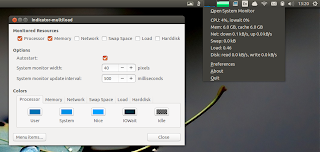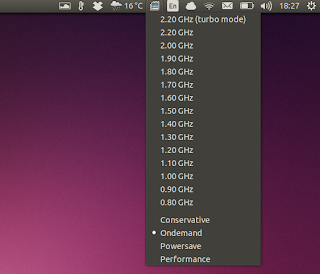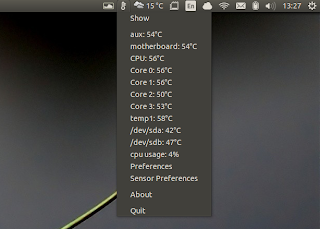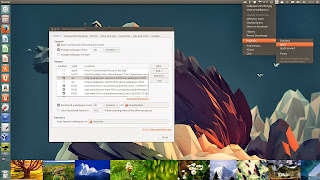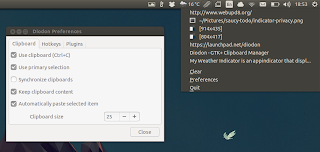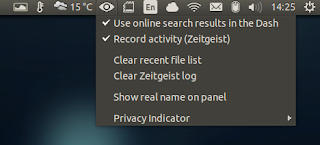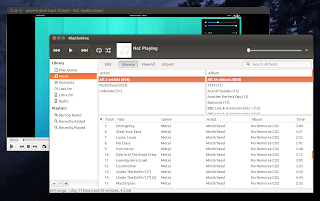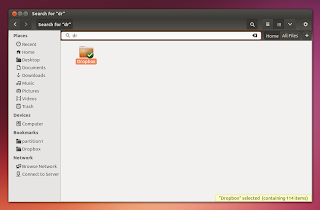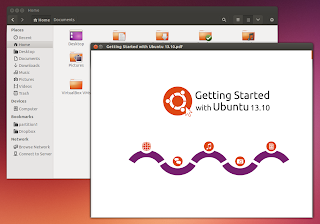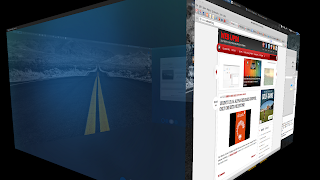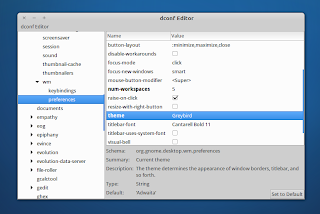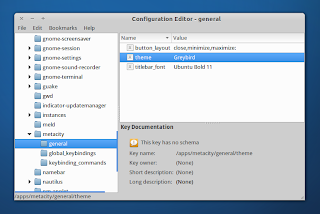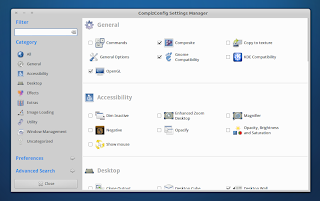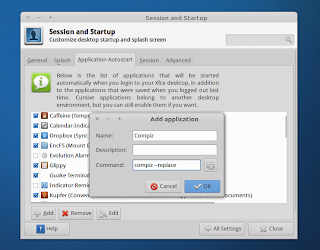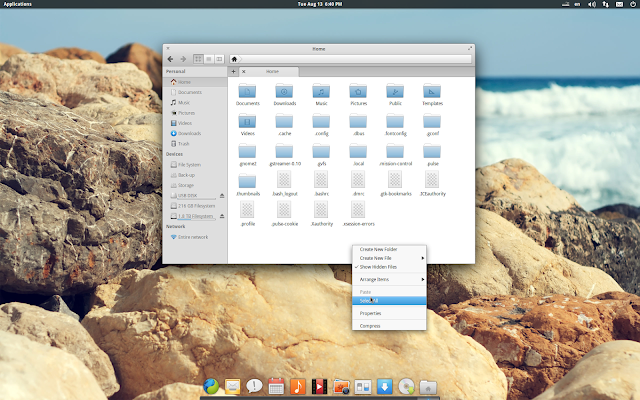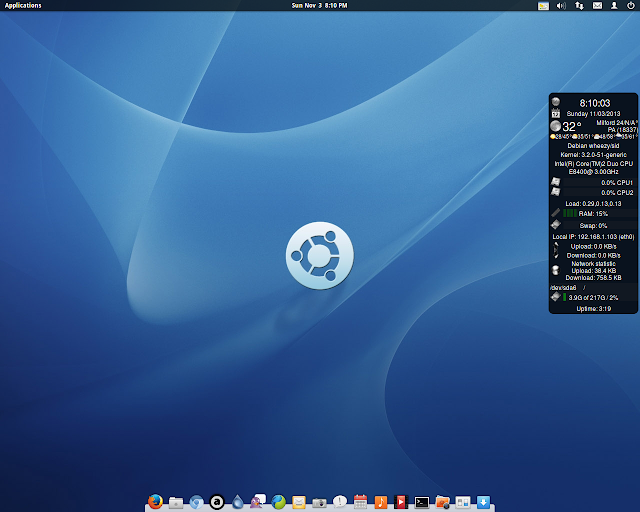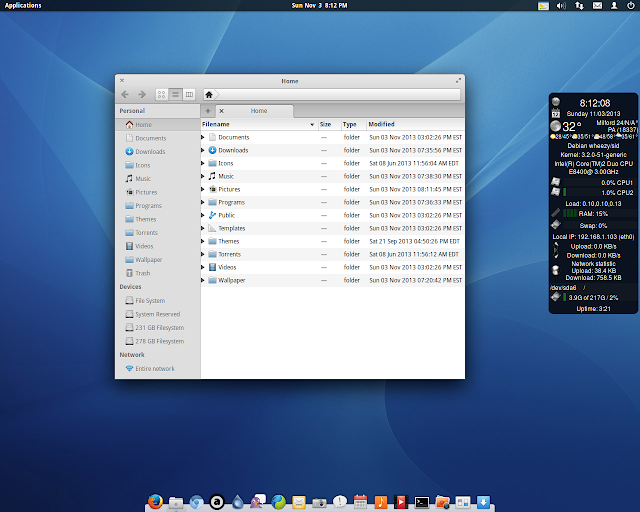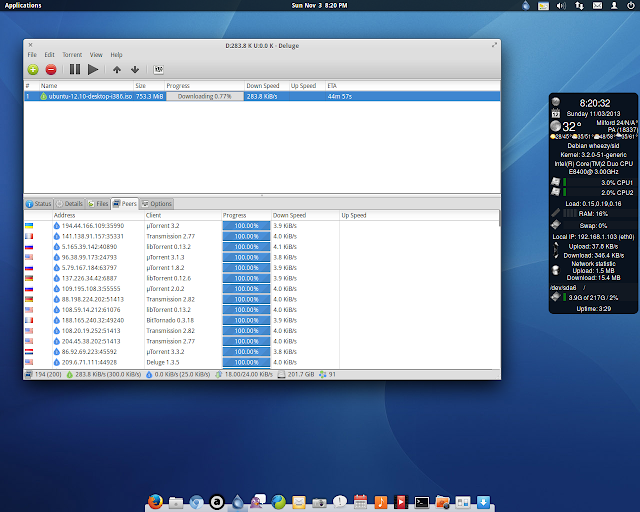Nemo, the default Cinnamon file
manager, needs Cinnamon to be installed, even if you want to use it in
some other desktop environment such as GNOME/Unity. That's not the only
issue that makes using the latest Nemo under Unity difficult - Cinnamon
2.0 breaks Unity in Ubuntu 13.10, Nemo no longer draws the desktop icons
and so on.
I wanted to use the latest Nemo under Unity, but without Cinnamon dependencies so I used the Nautilus Unity patches modified for Nemo by Jacob Zimmermann, which I updated to work with the latest Nemo 2.0.3, and I also added some extra patches to remove the Cinnamon dependencies (except for cinnamon-translations but that shouldn't be an issue), re-enable Nemo to handle the desktop icons and allow Nemo to use GNOME Control Center to change the desktop background or set a picture as wallpaper via context menu.
Since some of you might want to use this modified Nemo in Unity, I uploaded
it along with its extensions to a PPA, so you can easily install and
use it under Unity (Ubuntu 14.04, 13.10, 13.04, 12.10 and 12.04).
With these changes, you can completely replace Nautilus with Nemo in Unity, without having to install Cinnamon. Why use Nemo? Well, Nemo comes with a huge number of features that no longer exist in Nautilus as well as some new ones:
- Extra Pane feature (can be enabled via View menu or using the F3 key) as well as an option to always start in split-pane mode;
- Unified, configurable toolbar: you can add/remove the following: up icon, refresh icon, toggle button for the location bar / path bar, home icon, computer icon and search icon;
- Treeview sidebar option;
- Detachable tabs;
- Re-worked statusbar with zoom controls as well as options to toggle displaying the places sidebar, treeview or completely hide the sidebar;
- The main toolbar, menubar and statusbar can be hidden;
- Option to show the full path in the titlebar and tab bars;
- Displays an "elevated privileges" banner when running as root;
- Built in "Open as root" context menu item which uses pkexec instead of gksu;
- Built in "Open in terminal" context menu item;
- Added GTK bookmarks to the MoveTo/CopyTo context menus;
- Added "Set as Wallpaper" to the context menu;
- Switch view buttons on the toolbar (Grid, List and Compact views);
- Drag and drop support for the bookmarks in the sidebar;
- Sidebar: indicators under each drive, displaying the free/used space;
- Type-ahead find feature similar to the one removed from Nautilus starting with version 3.6;
- Collapsable sidebar categories;
- List view:
- columns are now re-orderable by drag and drop;
- you can now right-click a column heading to add or remove visible columns quickly;
- Improved the Open With dialog - you can now add custom mime-type handlers on the fly;
- Much more!
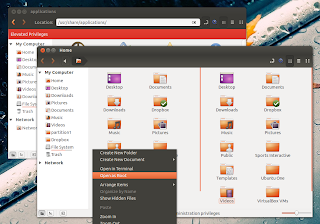 |
| Nemo dual pane and an "elevated privileges" banner displayed when running Nemo as root |
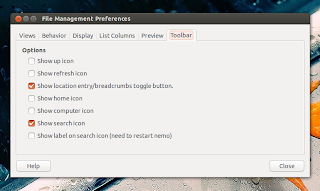 |
| Toolbar options |
Thanks to the changes mentioned above, you'll also get Unity integration similar to Nautilus: quicklists, Unity Launcher progress bar when copying files, etc.:
 |
| Nemo Unity integration |
Nemo comes with quite a few extensions ported from Nautilus,
such as: Fileroller (File Roller integration), Compare (context menu
comparison extension), Dropbox (Dropbox integration for Nemo), Media
Columns (displays PDF and audio - mp3, WAV and FLAC - tags as well as
EXIF metadata to the Nemo list view), Pastebin (extension to send files
to pastebin), RabbitVCS (extension for RabbitVCS integration, a tool
that provides access to version control systems such as SVN), Seahorse
(extension for Seahorse encryption in GNOME) and Share (extension to
share folders using Samba).
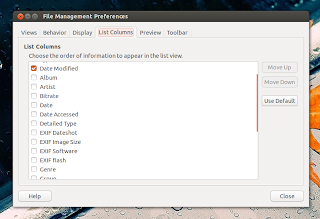 |
| Nemo Media Columns extension adds new audio and image tags to the List View |
All these extensions are available in
the Nemo WebUpd8 PPA. One extension is missing though: Sushi (a port of
the GNOME Sushi extension to Nemo), because I didn't have time to remove
its Cinnamon dependencies.
Install Nemo file manager in Ubuntu (Unity)
Warning: do not use this PPA if you're using Linux Mint or you've installed Cinnamon from the stable or nightly PPAs!
Also, if you've added one of these two PPAs, remove it before using the
WebUpd8 Nemo PPA even if you didn't install Cinnamon, or else the Nemo
version in the WebUpd8 Nemo PPA might be overwritten.
1. Install Nemo
The WebUpd8 Nemo PPA is available for Ubuntu 14.04, 13.10, 13.04, 12.10 and 12.04.
Add the PPA and install the latest Nemo (version 2.0.3 at the time I'm
writing this post) with Unity tweaks/fixes by using the commands below:
sudo add-apt-repository ppa:webupd8team/nemo
sudo apt-get update
sudo apt-get install nemo nemo-fileroller
To
launch Nemo, search for "Nemo" in Dash - no application called "Nemo"
will show up but instead an application called files should be displayed
- that's the app you need to launch. Don't search for "Files" because
that will also find Nautilus (which is also called "Files").
2. Optional: install Nemo extensions
To install all the Nemo extensions (remove the extensions you don't want to use from the command below!) use the following command:
sudo apt-get install nemo-compare nemo-dropbox nemo-media-columns nemo-pastebin nemo-seahorse nemo-share
For RabbitVCS Nemo integration, install the following package (requires the RabbitVCS PPA):
sudo apt-get install nemo-rabbitvcs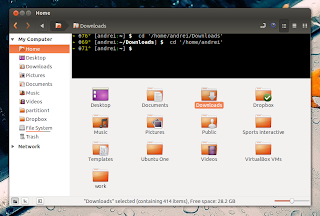 |
| Nemo Terminal extension |
You can also install Nemo Terminal, an extension new, unreleased extension ported from Nautilus-Terminal that embeds a terminal into the Nautilus window:
sudo apt-get install nemo-terminal
Tip: the embedded Nemo terminal can
be hidden using F4. You can disable it on Nemo startup and change
various settings via Dconf Editor ("sudo apt-get install dconf-tools"),
under org > nemo > extensions > nemo-terminal.
If you want an embedded terminal for Nautilus, see: Nautilus Terminal 1.0 Released With Support For Nautilus 3.x
After installing the extensions, I
suggest restarting Nemo using the commands below (instead of "nemo -q"
which prevented Nemo-Dropbox from working properly in my test for
instance):
killall nemo
nemo3. Fix issue with python-nemo (required by some extensions such as Nemo Terminal, Nemo Media Columns, Nemo RabbitVCS, etc.)
There's an issue in Ubuntu (Raring and
newer only I believe) that prevents python-nemo from working. Fix it by
using the following command:
- 32bit:sudo ln -s /usr/lib/i386-linux-gnu/libpython2.7.so.1 /usr/lib/libpython2.7.so.1
sudo ln -s /usr/lib/libpython2.7.so.1 /usr/lib/libpython2.7.so.1.0sudo ln -s /usr/lib/x86_64-linux-gnu/libpython2.7.so.1 /usr/lib/libpython2.7.so.1
sudo ln -s /usr/lib/libpython2.7.so.1 /usr/lib/libpython2.7.so.1.0Optional: Set Nemo as the default file manager
1. To prevent Nautilus from handling the desktop icons (and use Nemo instead), use the commands below:
- install dconf-tools:
Then, start Nemo and it should draw the desktop icons instead of Nautilus.
If you change your mind and want to use Nautilus for drawing the desktop icons instead of Nemo, use the commands below:
- install dconf-tools:
sudo apt-get install dconf-toolsgsettings set org.gnome.desktop.background show-desktop-icons falseThen, start Nemo and it should draw the desktop icons instead of Nautilus.
If you change your mind and want to use Nautilus for drawing the desktop icons instead of Nemo, use the commands below:
gsettings set org.nemo.desktop show-desktop-icons false
gsettings set org.gnome.desktop.background show-desktop-icons true
2. Set Nemo as the default file manager (replacing Nautilus) by running the following command:
xdg-mime default nemo.desktop inode/directory application/x-gnome-saved-searchRevert the changes
If you want to revert the changes and
set Nautilus back as the default file manager, firstly let Nautilus draw
the desktop icons:
Then, set Nautilus as the default file manager:
gsettings set org.gnome.desktop.background show-desktop-icons trueThen, set Nautilus as the default file manager:
xdg-mime default nautilus.desktop inode/directory application/x-gnome-saved-search
Next, remove Nemo (including all the installed Nemo extensions) and the WebUpd8 Nemo PPA:
sudo apt-get remove nemo nemo-*
sudo rm /etc/apt/sources.list.d/webupd8team-nemo-*.list
Source: http://www.webupd8.org/2013/10/install-nemo-with-unity-patches-and.html