When is Microsoft Office not Microsoft Office? When it’s actually a faithfully-crafted imitation, of course!
WPS Office, built by Chinese development group
Kingsoft,
claims to be the leading free office suite in China. And with such a
familiar looking interface that’s not a difficult notion to swallow.
Three applications make up the suite:
- Writer – Word processing application
- Presentation – Slideshow presentation maker
- Spreadsheets – Spreadsheet application
Each of the apps are incredibly familiar in look to their Microsoft counterparts.
Compared to other free offerings like LibreOffice, Google Docs, and
Lotus Symphony, WPS has a distinct advantage: a lower learning curve for
those already versed, trained, or used to the Windows apps.
Trivial sounding, sure. But for many the notion of having relearn
what they already know fosters reluctance. WPS, with its marriage of
free and familiar, has a good punt at solving this.
Features
The Qt suite apes the interface of Microsoft’s ‘Ribbon’ interface,
and whilst I can’t tell you whether it’s 100% accurate in its
replication (I haven’t used Microsoft Office long enough to tell), it’s
certainly authentic looking.
For non-Ribbon fans WPS Office comes with the option of enabling the old, menu-based Office look
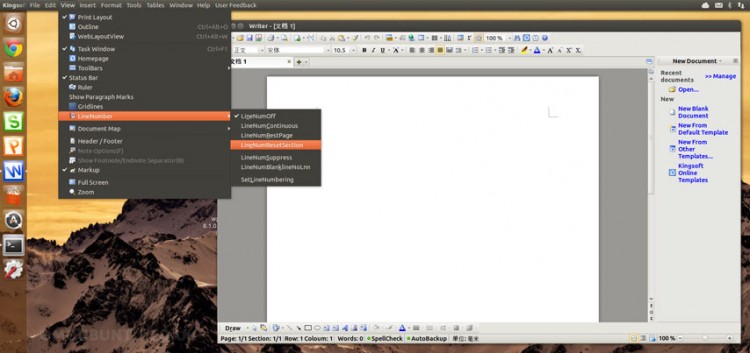
“Classic Look” Enabled in WPS Office.
WPS Office also adds a few handy features of its own, including an
online pool of document templates and the ability to edit multiple
documents in tabs.
Biggest drawbacks: the release is beta; it sucks at opening .ODT
files. Oh, and the entire interface is in Chinese by default (though
reader
Mohammed Sayanvala has a fix for the latter
on his blog).
Download WPS Office Beta for Ubuntu
The latest version of WPS Office, a beta, can be downloaded for Ubuntu 32bit by hitting the button below:
Once the suite has fully downloaded double-click on the .Deb file to install through the Ubuntu Software Center.
After installation completes you’ll be able to launch each of the three applications through the Unity Dash.
On first run you’ll be prompted to sign up to.. Well, I don’t know
because my Chinese is non-existent. Suffice to say, you can slap any old
rubbish into the required fields and it’ll disappear.
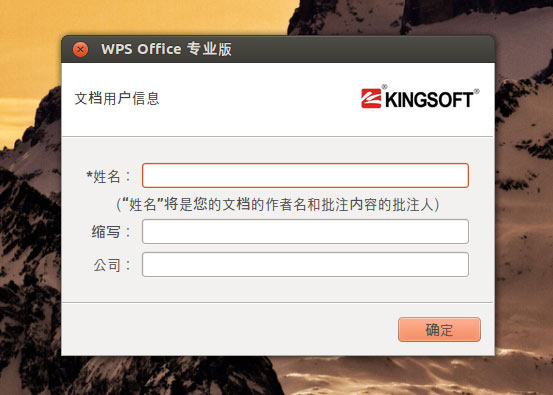
How to install WPS Office for Linux in Ubuntu/Linux Mint/Elemenatry
Download the .deb file from
http://community.wps.cn/download/ [Alternate versions are also available for other Linux distros]
Install the package either through Software Centre or whatever deb package manager you use.
Open Kingsoft Writer. You will be prompted with a form asking for
your name and some stuff. The form is in Chinese. Fill in anything.
After filling out the form, the app will open in full Chinese. To change
the app to English, close the app and then run the following code in a
terminal window:
cd /opt/kingsoft/wps-office/office6/2052
sudo rm qt.qm wps.qm wpp.qm et.qm
Open any Kingsoft app again and it should display in English.
Enjoy!
Source:
http://www.omgubuntu.co.uk/2013/03/wps-office-for-linux-looks-like-microsoft-office-but-isnt
WPS Office: A Microsoft Office Clone For Linux


Do
you love the Ribbon UI in Microsoft Office so much that you will try
all means necessary to install MS Office in your Linux machine? If this
is the case, WPS Office is the one for you.
Be it an online or a desktop app, there are plenty of office suites
around that you can use as the Microsoft Office alternative. The
difference between WPS Office and the rest of the office suites is the
striking resemblance it has to Microsoft Office. Yes, it comes with the
Ribbon UI, and even the shade and color are similar. In fact, I would
call it a Microsoft Office clone rather than an alternative.






One advantages of WPS Office are that it doesn’t come with a hefty
price tag (the basic version is free), and it has a Linux version. The
disadvantages? It is in Chinese (but don’t worry; we have a fix for
that).
If you access WPS Office’s English website, you can only download the
Windows
and Android versions. For the Linux version, you will have to go to its
Chinese website to download the installer file. Currently it is only
available in 32 bit, so make sure you have installed the 32-bit libaries
(iab3-libs2) in your 64-bit machine. There is also a repackaged version
for
UbuntuKylin available for
download. For those who don’t understand Chinese, you can go to the
download page and download the package (rpm, deb or tar.gz) for your machine.
Changing the menu interface to English
After you have downloaded and installed this Microsoft Office clone, open a terminal and type:
cd /opt/kingsoft/wps-office/office6/2052
sudo rm qt.qm wps.qm wpp.qm et.qm
|
Now, restart WPS-Office. You will notice that all of the menu is now in English.
Features of WPS Office
Dual UI view
The default menu layout is the Ribbon UI, but if you prefer the old
classic layout, you can change it with the “File -> Switch UI”
button.


Built-in tabbed interface
When you open multiple documents, they are opened in a tabbed interface so that you can switch between them easily.
Is WPS Office a good replacement for Microsoft Office
WPS Office suit comes with Writer, Spreadsheet and Presentations. If
you are in need of a note-taking app like OneNote or email client like
Outlook, then WPS is not for you.
WPS Office allows for you to open and view the XML-based file format
(.docx, .xlsx, .pptx), but it doesn’t support saving to these formats.
So if you have a .docx document, you can open, view and edit in WPS
Writer, but you have to save it in .doc format. In addition, WPS Office
doesn’t support Open Document format (.odf, .odt). If you are fine
working only with the .doc, .xls and .ppt format, then WPS will be great
for you.
I have not done a deep testing to test the full functionality of WPS
Office and whether is it compatible with the advanced features of
Microsoft Office, but simple editing seems to be working fine, almost
the same way as it was done in MS Office. According to the
comparison sheet,
this Microsoft Office clone does support features like Equation and
Symbol, illustrations, Comment & Track Changes, Mail Merge etc.


As you can see, the usefulness of WPS Office really depends on what
you need to do with your Office suite. If you can’t do without the
Ribbon UI, can work with the old MS Office format and can stand a few
Chinese characters in the app, then WPS office is a great option for
you.
Source:
http://tech.simplyeasily.com/wps-office-a-microsoft-office-clone-for-linux/













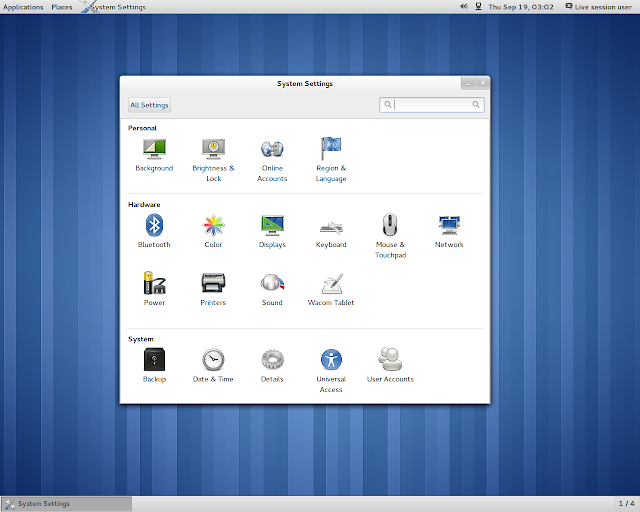














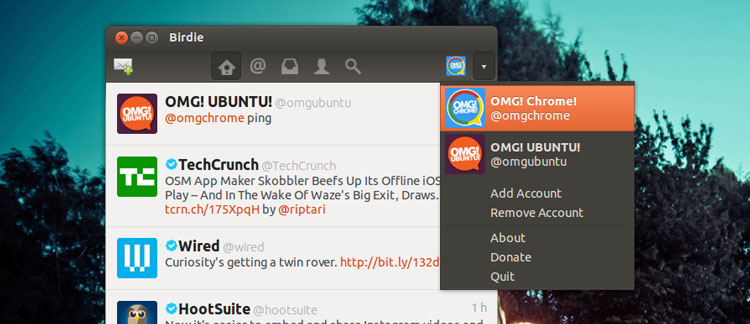
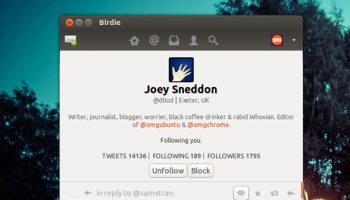
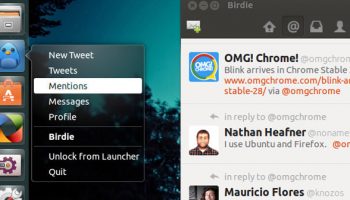
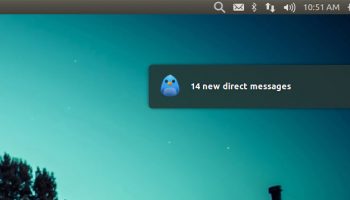




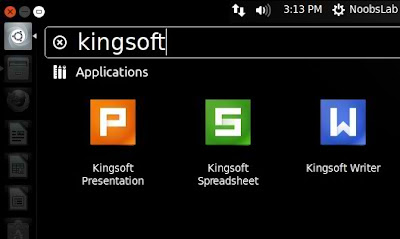
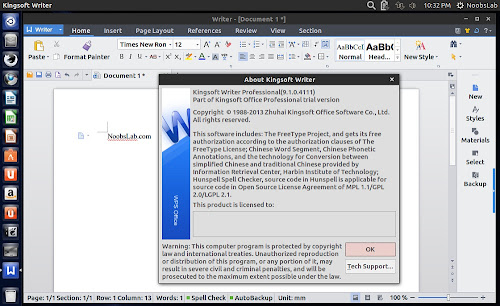
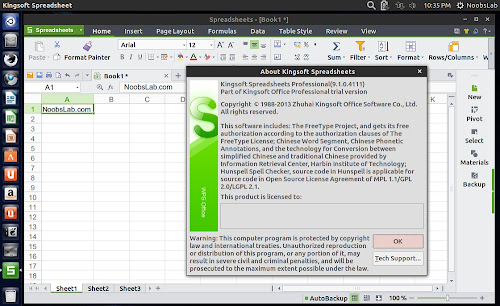
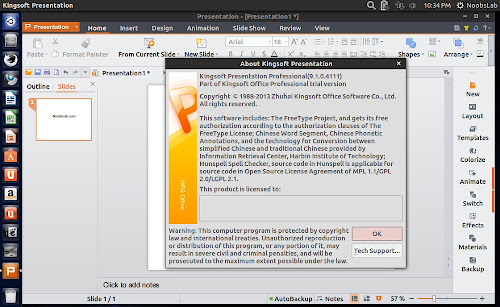



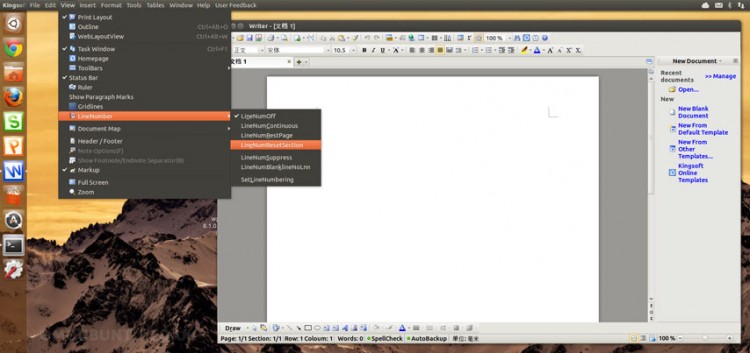
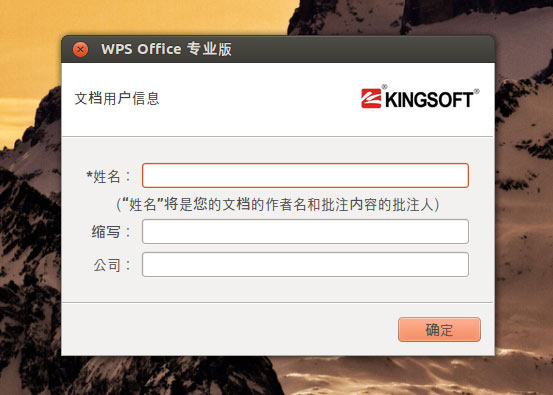
 Do
you love the Ribbon UI in Microsoft Office so much that you will try
all means necessary to install MS Office in your Linux machine? If this
is the case, WPS Office is the one for you.
Do
you love the Ribbon UI in Microsoft Office so much that you will try
all means necessary to install MS Office in your Linux machine? If this
is the case, WPS Office is the one for you.



