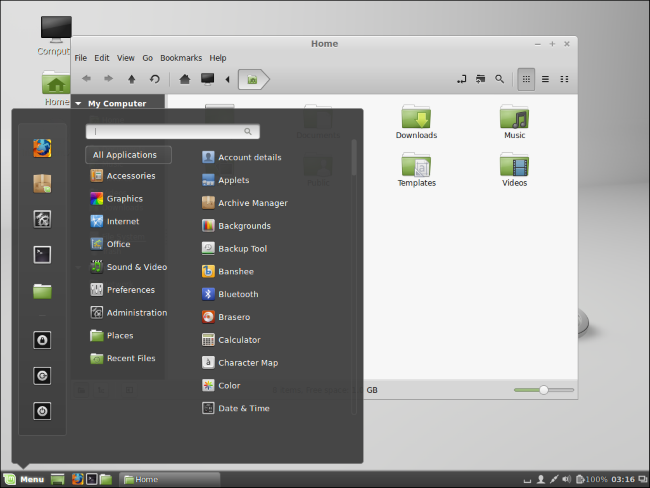Are
you worried that your Linux computer may be infected with malware? Have
you ever checked? While Linux systems tend to be less susceptible to
malware than Windows, they can still be infected. Many times they’re
less obviously compromised, too.
There are a handful of excellent
open-source tools to help you check if your Linux system has been the
victim of malware. While no software is perfect, these three have a
solid reputation and can be trusted to find most known threats.
1. ClamAV
ClamAV
is a standard anti-virus and will probably be the most familiar to you.
There is actually a Windows version of ClamAV too.
Install ClamAV and ClamTK
ClamAV
and its graphical front end are packaged separately. That’s because
ClamAV can be run from the command line without the GUI, if you choose.
Even still, the graphical interface ClamTK is easier for most people.
The following is how to install it.
For Debian and Ubuntu-based distro:
sudo apt install clamav clamtk
You can also find
clamav and
clamtk in your distro’s package manager if you are not using Ubuntu based distro.
After
both programs are installed, you have to update its virus database.
Unlike everything else with ClamAV, that has to be done as root or with
sudo.
There’s a chance that
freshclam is being run as a daemon. To run it manually, stop the daemon with Systemd. Then, you can run it normally.
sudo systemctl stop clamav-freshclam
It’ll take some time, so just let ClamAV take care of things.
Run Your Scan

Before
you run your scan, click the “Settings” button and check off “Scan
files beginning with a dot,” “Scan files larger than 20 MB,” and “Scan
directories recursively.”

Go
back to the main menu and click “Scan A Directory.” Select the
directory that you want to check. If you want to scan the whole
computer, select “Filesystem.” You may need to rerun ClamTK from the
command line with
sudo in order for that to work.

After
the scan completes, ClamTK will present you with any discovered threats
and allow you to choose what to do with them. Deleting them is
obviously best, but may destabilize the system. This comes down to a
judgement call for you.
2. Chkrootkit
The
next scan to install is Chkrootkit. It scans for a type of malware
specific to Unix-like systems like Linux and Mac – the rootkit. As the
name suggests, the aim of rootkits is to gain root access on the target
system.
Chkrootkit scans system files for signs of malicious alterations and checks them against a database of known rootkits.
Chkrootkit is available in most distribution repositories. Install it with your package manager.
sudo apt install chkrootkit
Check For Rootkits

This one is very easy to run. Just run the command as root or with
sudo.
It’ll
run down a list of potential rootkits very quickly. It might pause for a
while on some while it scans through files. You should see “nothing
found” or “not infected” next to each one.
The program doesn’t give a final report when it finishes, so go back through and manually check that no results turned up.
You can also pipe the program into
grep and look for
INFECTED, but that won’t catch everything.
Known False Positives
There’s
a strange bug with Chkrootkit that reports a false positive for
Linux/Ebury – Operation Windigo. This is a long-known bug caused by the
introduction of a
-G flag into SSH. There are a couple of manual tests you can run to verify that it is a false positive.
First, run the following as root.
find /lib* -type f -name libns2.so
It should turn up nothing. Next, check that the malware isn’t using a Unix socket.
netstat -nap | grep "@/proc/udevd"
If neither command turns up any results, the system is clean.
There also appears to be a fairly new false positive for
tcpd
on Ubuntu. If it does return a positive result on your system,
investigate further, but be aware that the result could be incorrect.
You also may encounter entries for
wted. Those can be caused by corruption or logging errors on system crashes. Use
last
to check to see if the times line up with reboots or crashes. In those
cases the results were probably caused by those events and not malicious
activity.
3. Rkhunter
Rkhunter is yet
another tool for searching out rookits. It’s good to run both Chkrootkit
on your system to ensure that nothing slipped through the cracks and to
verify false positives.
Again, this one should be in your distribution’s repositories.
sudo apt install rkhunter
Run Your Scan
First, update rkhunter’s database.

Then, run your scan.
The
program will stop after every section. You will probably see some
warnings. Many arise because of sub-optimal configurations. When the
scan finishes, it’ll tell you to take a look at its full activity log at
/var/log/rkhunter.log. You can see the reason for every warning there.
It also gives you a complete summary of its scan results.
Closing Thoughts
Hopefully, your system turned up clean. Be careful and verify any results you receive before doing anything drastic.
If
something is legitimately wrong, weigh your options. If you have a
rootkit, back up your files and format that drive. There’s really no
other way.
Keep these programs updated and scan regularly.
Security is always evolving and threats come and go. It’s up to you to
stay up to date and vigilant.
Source: https://www.maketecheasier.com/scan-linux-for-viruses-and-rootkits/