Another great article from the folks at HowtoGeek.com. The article mentions Win8 but also applies to Win7.
How to Dual Boot Windows 8 and Linux Mint on the Same PC
If you’re a serious operating system geek, you might want to test out both Windows 8 and Linux Mint. Here’s how to get the best of both by dual-booting Linux Mint with your Windows 8 installation.
Before we start there is a couple of things that you are going to need:
- 10GB of free space on your drive
- The Linux Mint DVD, from here (x86) or here (x64), burnt to a DVD.
- About 30 Minutes of free time
The DVD should automatically boot into its Live mode, however if you bump a key and are prompted simply choose to start it.
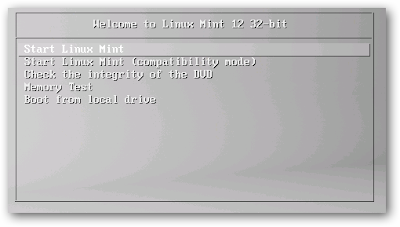
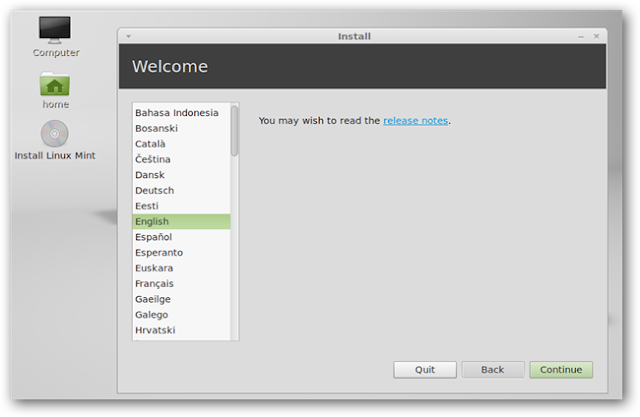
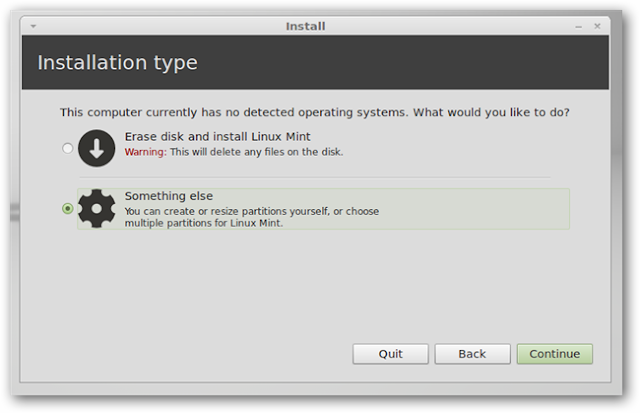
Once you have clicked on the continue button you will now have to pick a place to install Mint, scroll down until you see a partition called “free space”.
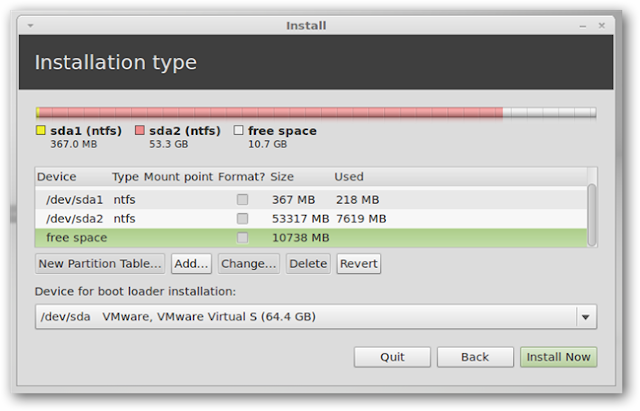
Double click on it to bring up the format menu, here accept all the defaults except for the mount point, where you should enter a single forward slash, then click ok.
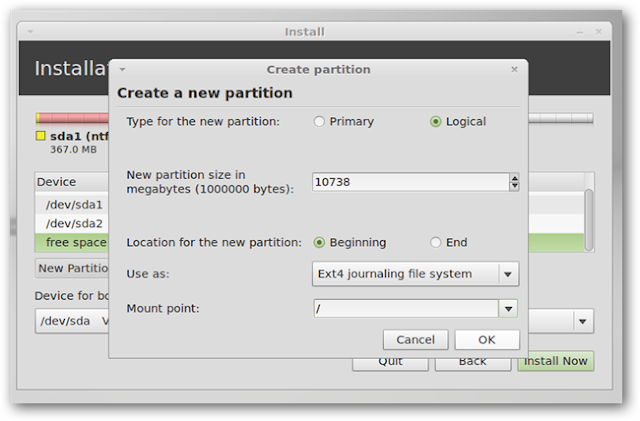
Now you can click on the install now button.
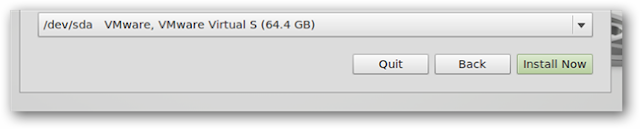
A very nice touch to the installation process is that it starts asking for a few configuration settings while the OS is busy installing.

You will need to reboot your PC when the installation is finished, as you can see we can now easily choose our OS at startup.
Note: Grub picks up our Windows 8 installation, the entry at the bottom, as Windows Recovery Environment, this is actually your Windows 8 installation and the display name can easily be changed by selecting it from the menu and hitting the “e” key, this is mainly for advanced users.
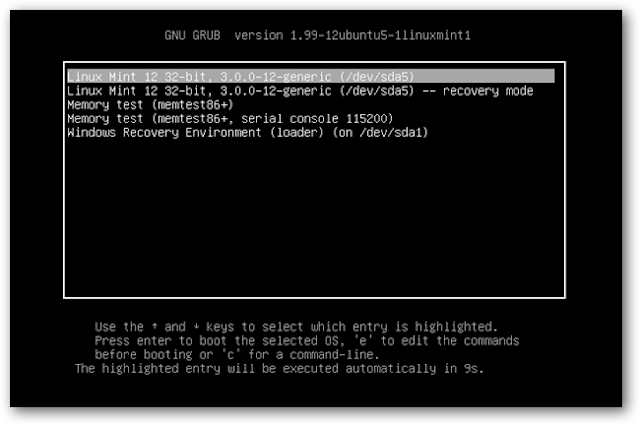
Your default OS will now be Linux Mint, but you always have the choice of switching back to Windows 8 from the Grub boot menu at any time.
Source: http://www.howtogeek.com/99060/how-to-dual-boot-windows-8-and-linux-mint-on-the-same-pc/




