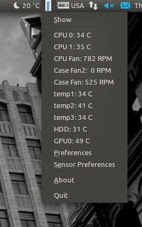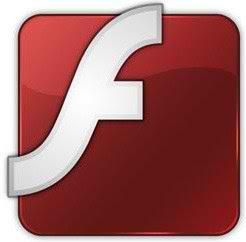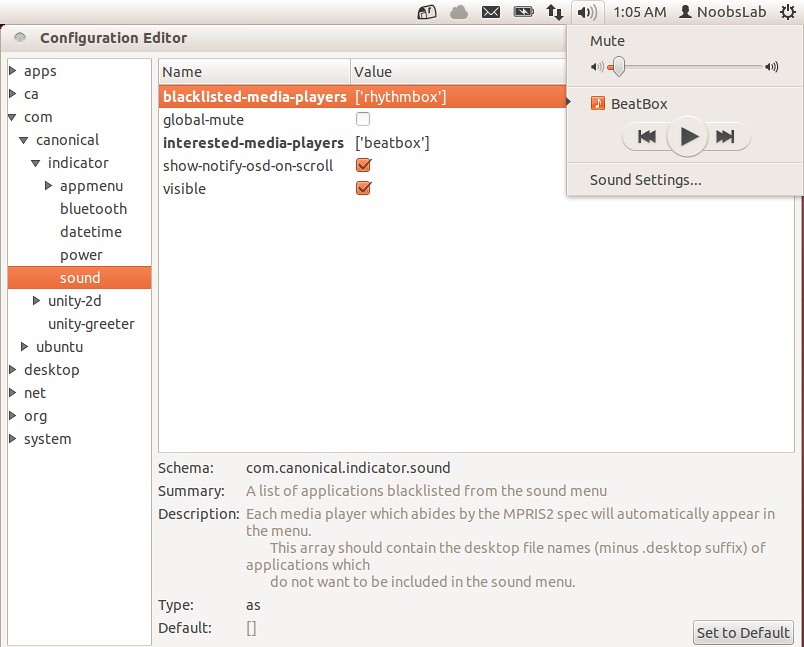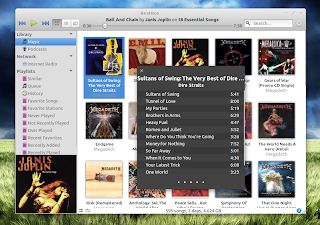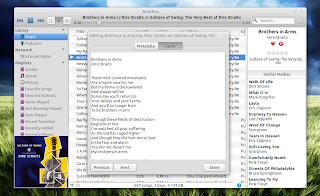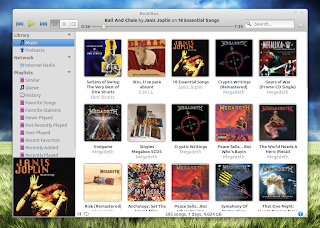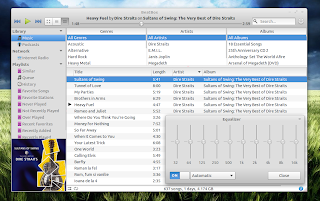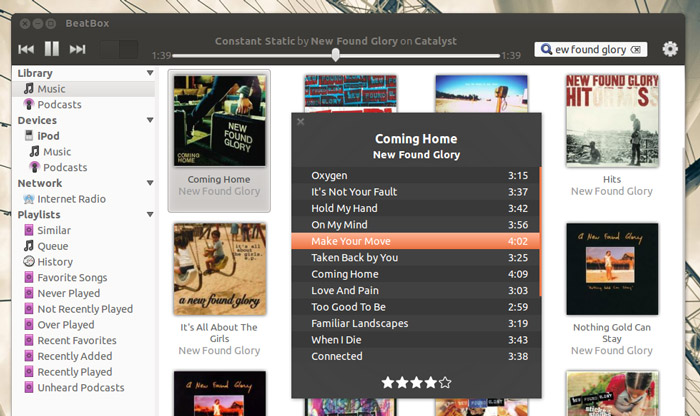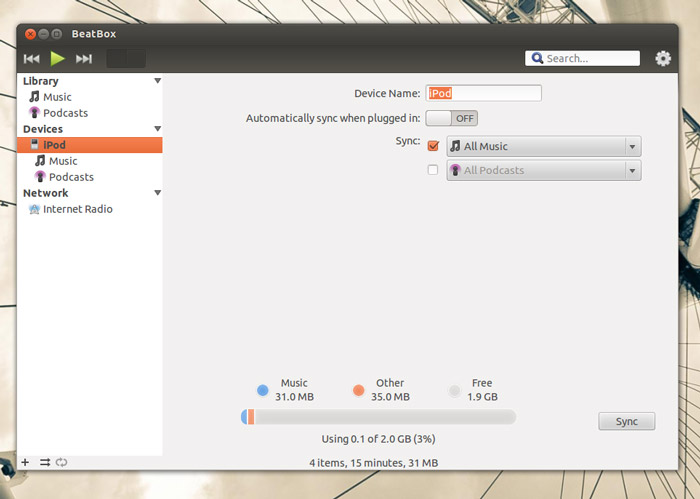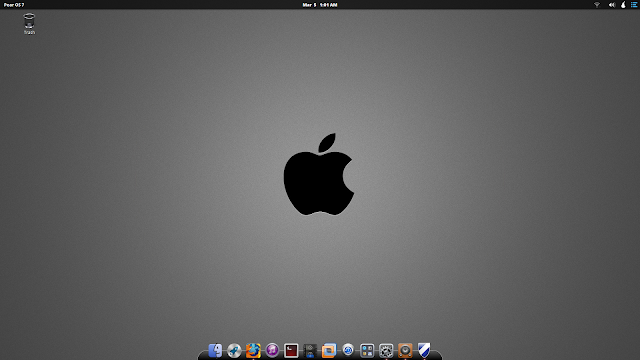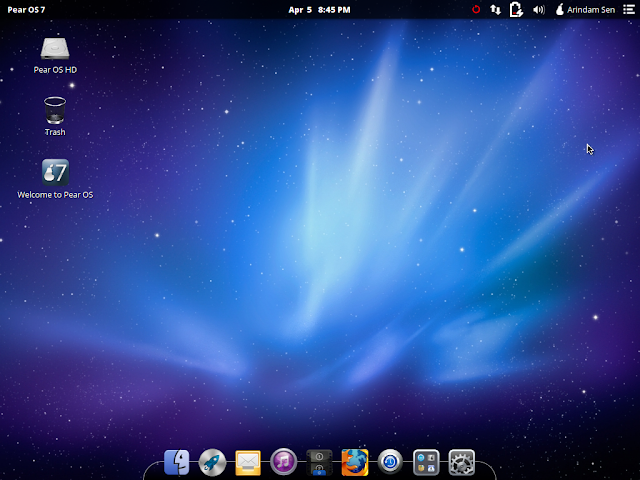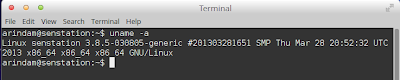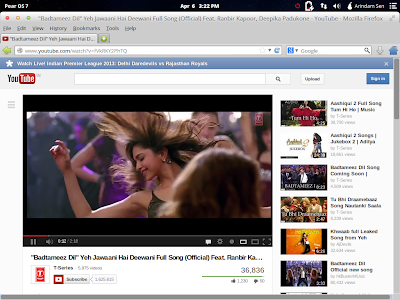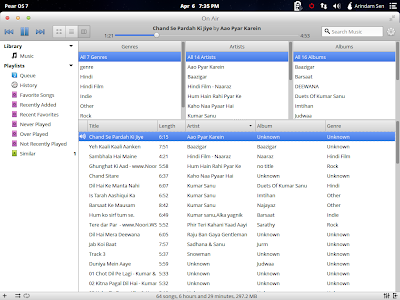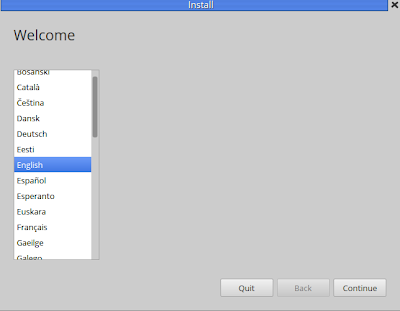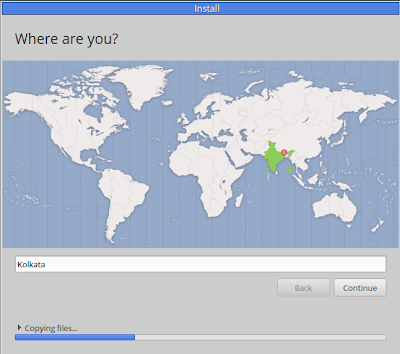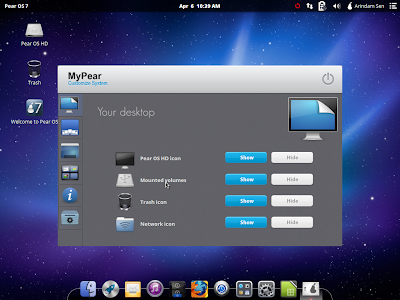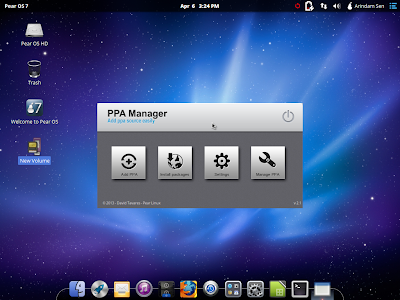Umair

4/25/2013
Things/Tweaks to do after Install of Ubuntu 13.04 Raring Ringtail
Ubuntu 13.04 Raring Ringtail has been released, Ubuntu team has done
really good job on 13.04. This Ubuntu release is much better than last
release. Unity is much faster, responsive and a lot of things is better
in 13.04. So after a-lot of work today bring this article for you. After
applying these tweaks you can get more better experience with new
Ubuntu. After these tweaks we can say your Ubuntu is ready to use, Every
tweak is tested by NoobsLab. So lets start tweak to your Ubuntu 13.04.
1: Tweak Tools:
Gnome Tweak Tool is well-known powerful tweak tool, With this
tool you can manage your Ubuntu environment like: Change theme, icons,
fonts, cursor and so on options.
Unity Tweak Tool is a configuration tool for the Unity Desktop,
providing users access to features and configuration options not
(obviously) accessible, and brings them all together in a polished &
easy-to-use interface.
Install Tweak Tools with following commands:
- sudo apt-get install unity-tweak-tool
- sudo apt-get install gnome-tweak-tool
Also Checkout
Ubuntu Tweak
2: Synaptic and Compiz (CCSM) with extra plugins:
Synaptic is a graphical package management program for apt. It
provides the same features as the apt-get command line utility with a
GUI front-end based on Gtk+.
CCSM, short for CompizConfig Settings Manager, is a configuration
tool for Compiz Fusion. It is used to configure the many plugins
included in Compiz and Compiz Fusion, as well as the use of various
profiles and intergrating better with existing desktop settings.
To install Compiz Config Setting Manager enter following command in Terminal:
- sudo apt-get install synaptic
- sudo apt-get install compizconfig-settings-manager compiz-plugins-extra
Go to Dash and Search "CCSM" or "synaptic"
3: Enable Hibernate option:
Ubuntu has disabled hibernate option, So here is tweak to enable hibernate.
Open Terminal and enter following command:
- sudo gedit /var/lib/polkit-1/localauthority/50-local.d/hibernate.pkla
copy and paste the following code in file:
[Re-enable Hibernate]
Identity=unix-user:*
Action=org.freedesktop.upower.hibernate
ResultActive=yes
Save file and Exit, then Restart and check.
4: Remove White Dots from Ubuntu 12.10 Login Screen
If you want to remove white dots from login screen of Ubuntu 13.04, So here is a easy tweak for you.
Enter following commands in Terminal:
- sudo xhost +SI:localuser:lightdm
- sudo su lightdm -s /bin/bash
- gsettings set com.canonical.unity-greeter draw-grid false
5: Disable Guest Account:
Guest account is enable by default in Ubuntu, It means anybody can login
with guest account in your Ubuntu. So here is tweak to disable guest
account.
Open Terminal and enter following command to open file in text editor:
- sudo gedit /etc/lightdm/lightdm.conf
Now add the following line at the end of file.
allow-guest=false
If you want to disable Remote Login, Then add following line at the end of file.
greeter-show-remote-login=false
Save and close file, Now Restart to see effect.
6: Improve Unity Performance, Remove Online Search Lenses:
If you don't like online search in Unity, You can disable it from
Settings ->
Privacy then Turn off online search.
Alternatively you can remove online search lenses from Unity, Following
commands will remove Shopping, Music, Photos, Gwibber and Video lenses
and make Unity much responsive:
- sudo apt-get autoremove unity-lens-shopping
- sudo apt-get autoremove unity-lens-music
- sudo apt-get autoremove unity-lens-photos
- sudo apt-get autoremove unity-lens-gwibber
- sudo apt-get autoremove unity-lens-video
You will not see anymore online searches in dash.
Unity Record your activity, You can adjust your privacy by enable/disable these features.
7: Disable overlay Scrollbars:
You can disable overlay scrollbars, if you don't like that.
Enter following command in terminal to disable overlay scrollbar:
- gsettings set com.canonical.desktop.interface scrollbar-mode normal
If you want to get back overlay bar, enter following command:
- gsettings reset com.canonical.desktop.interface scrollbar-mode
8: Show username on panel:
UserName is disabled by default in Ubuntu 12.10, So here is tweak you can enable it very easily.
Enter following command in terminal:
- gsettings set com.canonical.indicator.session show-real-name-on-panel true
To remove name from panel, Enter following command:
- gsettings set com.canonical.indicator.session show-real-name-on-panel false
9: Disable System Crash Reports:
If you are experiencing something crashes in your Ubuntu, and you don't
like to be notify with reports. You can disable them easily.
Enter following commands to disable crash reports:
- sudo gedit /etc/default/apport
Now text file will open, In the last line you will see "
enabled=1" change it to "
enabled=0". Save and close file.
Now enter following command in terminal to stop apport service:
10: Firewall for Ubuntu:
Linux don't need Anti-virus but Firewall is important for any kind of
Operating System. UFW is installed by default in Ubuntu but it is
command line and disable by default. You can install best firewall GUFW
enable and manage it graphically.
Enter following command in terminal to install firewall:
- sudo apt-get install gufw
After installation open Dash and Search "GUFW" to configure it.
11: Install Hardware Temperature Monitor:
The Psensor Indicator is providing a quick access to sensor values and
settings. When a sensor temperature is too much hot, a desktop
notification bubble appears and the Application Indicator icon is
changed to a red. Your pc must have sensors to use complete features.
Enter following command in terminal:
- sudo apt-get install lm-sensors hddtemp psensor
12: Move Minimize, Maximize, Close Buttons to Right:
If you are used to use these buttons on right side then this tweak is
useful for you. You can move Minimize, Maximize, and Close buttons to
the right side.
Enter following command to move buttons to right:
- gsettings set org.gnome.desktop.wm.preferences button-layout ':minimize,maximize,close'
13: Open as Administrator Entry in Right Click Menu
This is really cool tweak for those who want to open file and folder
with Administrator privileges, So now it is really easy to do.
To add "Open as Administrator" entry in right click menu, Enter following commands in Terminal:
- wget http://dl.dropbox.com/u/53319850/NoobsLab.com/libnautilus-gksu.so
- sudo cp libnautilus-gksu.so /usr/lib/nautilus/extensions-3.0/ && sudo rm libnautilus-gksu.so
After that enter following command:
14: Enable Hardware Drivers:
Ubuntu works perfect with latest hardware, It is better to use drivers
offered by Ubuntu. You can choose best drivers for your hardware from
additional driver and can enable/disable from there easily.
Open Dash and Search for "Software & Updates" Here you can find "Additional Drivers" in the last Tab.
15: Install Adobe Flash Plugin:
By default firefox doesn't install flash player, So now you can install flash player.
Open Terminal and enter following commands:
- sudo apt-get install flashplugin-installer
16: Install qBittorrent:
The qBittorrent project aims to provide a Free Software alternative to
µtorrent. An advanced and multi-platform BitTorrent client with a nice
Qt4 user interface as well as a Web UI for remote control and an
integrated search engine. qBittorrent aims to meet the needs of most
users while using as little CPU and memory as possible.
Enter following command to install qBittorrent:
- sudo apt-get install qbittorrent
17: Install Plugins for Rhythmbox (Like Equalizer):
Rhythmbox is default Audio player in Ubuntu 13.04, You can install
plugins for rhytmbox. Plugins are: Audio-read, Album-art-search,
Countdown-playlist, plugin-cover-art-browser, Equalizer,
Jump-to-Playing, Jump-to-Window, lyrics, micro-blogger,
open-containing-foler, radio-browser, Random-album-player,
Remember-the-rhythm, repeat-one-song, rhythm-web, send-first,
small-window, stop-after, suspend, tab-guitar, tray-icon, web-menu,
stream-ripper
Enter following commands to install plugins.
- sudo add-apt-repository ppa:fossfreedom/rhythmbox-plugins
- sudo apt-get update
- sudo apt-get install rhythmbox-plugin-complete
After installation open Rhythmbox and Go to "Edit" -> "Plugins" and enable plugins.
18: Install Restricted Extras:
There are some Restricted extras in Ubuntu which can't be install while
installation of Ubuntu by default but you can install these Restricted
extras by yourself. Restricted mp3 playback and decoding, support for
various formats, fonts, java, flash plugin, lame, dvd playback.
- sudo apt-get install ubuntu-restricted-extras
19: Install Codecs and Enable DVD Playback:
If you are multimedia user and use Ubuntu for multimedia then these
codecs are very useful for you. You can install them by single command.
- sudo apt-get install
gstreamer0.10-plugins-ugly gstreamer0.10-ffmpeg libxine1-ffmpeg gxine
mencoder libdvdread4 totem-mozilla icedax tagtool easytag id3tool lame
nautilus-script-audio-convert libmad0 mpg321
Following command for Enable DVD Playback:
- sudo /usr/share/doc/libdvdread4/install-css.sh
20: Install Compression/Decompression tools:
You can compress and decompress 7z, zip, gzip, rar, xz, tar, bz2, xar, tar.gz, tar.bz, and many others.
Enter following command in terminal to install:
- sudo apt-get install p7zip-rar p7zip-full unace unrar zip unzip sharutils rar uudeview mpack arj cabextract file-roller
21: To Reset Unity:
>> to reset the Unity:
- sudo apt-get install dconf-tools
- dconf reset -f /org/compiz/
- setsid unity
- unity --reset-icons
>> to reset Compiz:
- gconftool-2 --recursive-unset /apps/compiz-1 unity --reset
Source:
http://www.noobslab.com/2013/04/tweaksthings-to-do-after-install-of.html




 Umair
Umair
 4/25/2013
4/25/2013