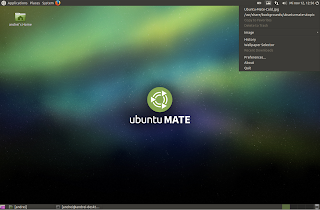The latest Ubuntu Mate 14.10 is my new favorite distro. It installs and runs flawlessly, and has the looks and performance to allow me to work effortlessly. The MATE desktop simulates the old GTK2 desktop and favors menus instead of icons. Window title bar icons are on the right, icons can be added to toolbars, and are movable. It was also the only Ubuntu 14.10 flavor to work on all my PCs. Something about the video drivers on standard Ubuntu 14.10 just would not work on my Intel Core 2 Duo and AMD Phenom PCs. Ubuntu Mate 14.10 also includes a stylish grub menu, logon screen, and a new Mate Tweak utility which enables the composting manager, which is necessary to run my desktop screenlets. I added Chrome, Deluge, Synaptic, Audacious, Banshee, Gnome Music Player, Screenlets, Docky, VLC, and Picassa. This is an excellent and polished Ubuntu distro with updated packages, lots of themes and wallpapers, kernel 3.16, and Mate 1.8.1. It uses 424 MB memory on my system. Below are links where to download it. Enjoy.
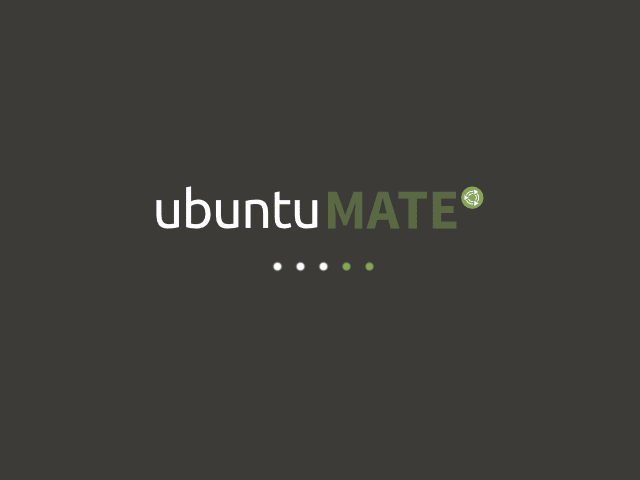


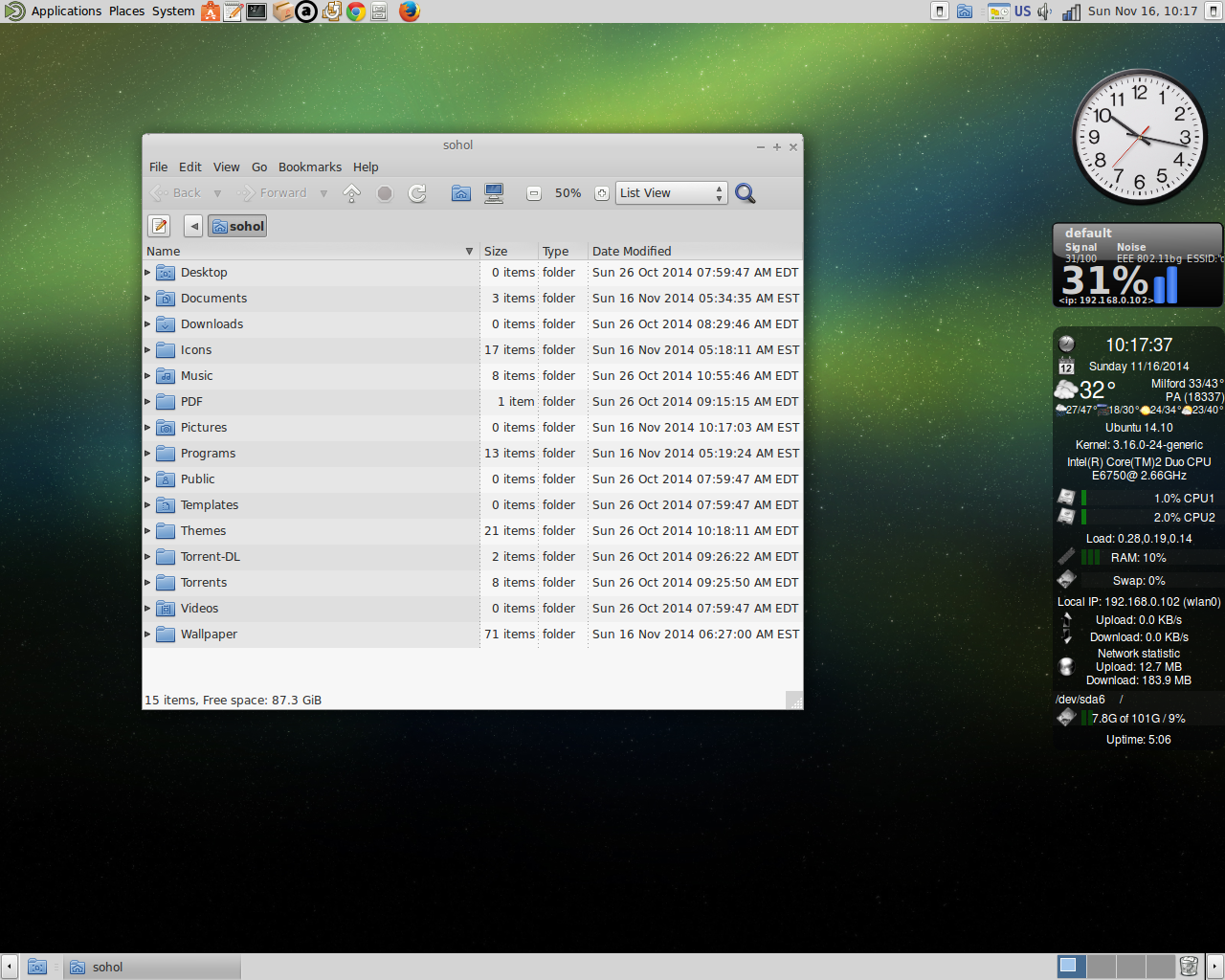

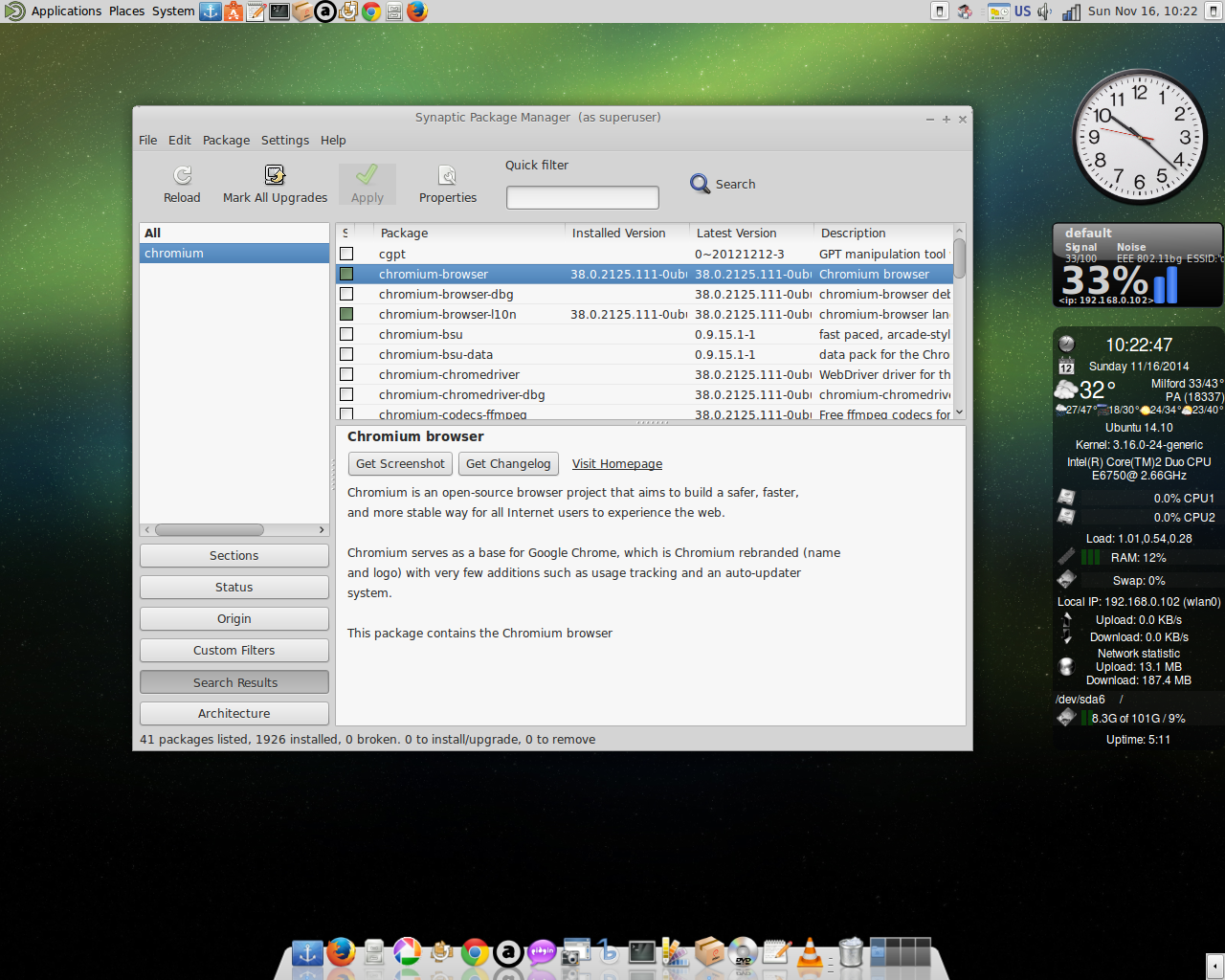
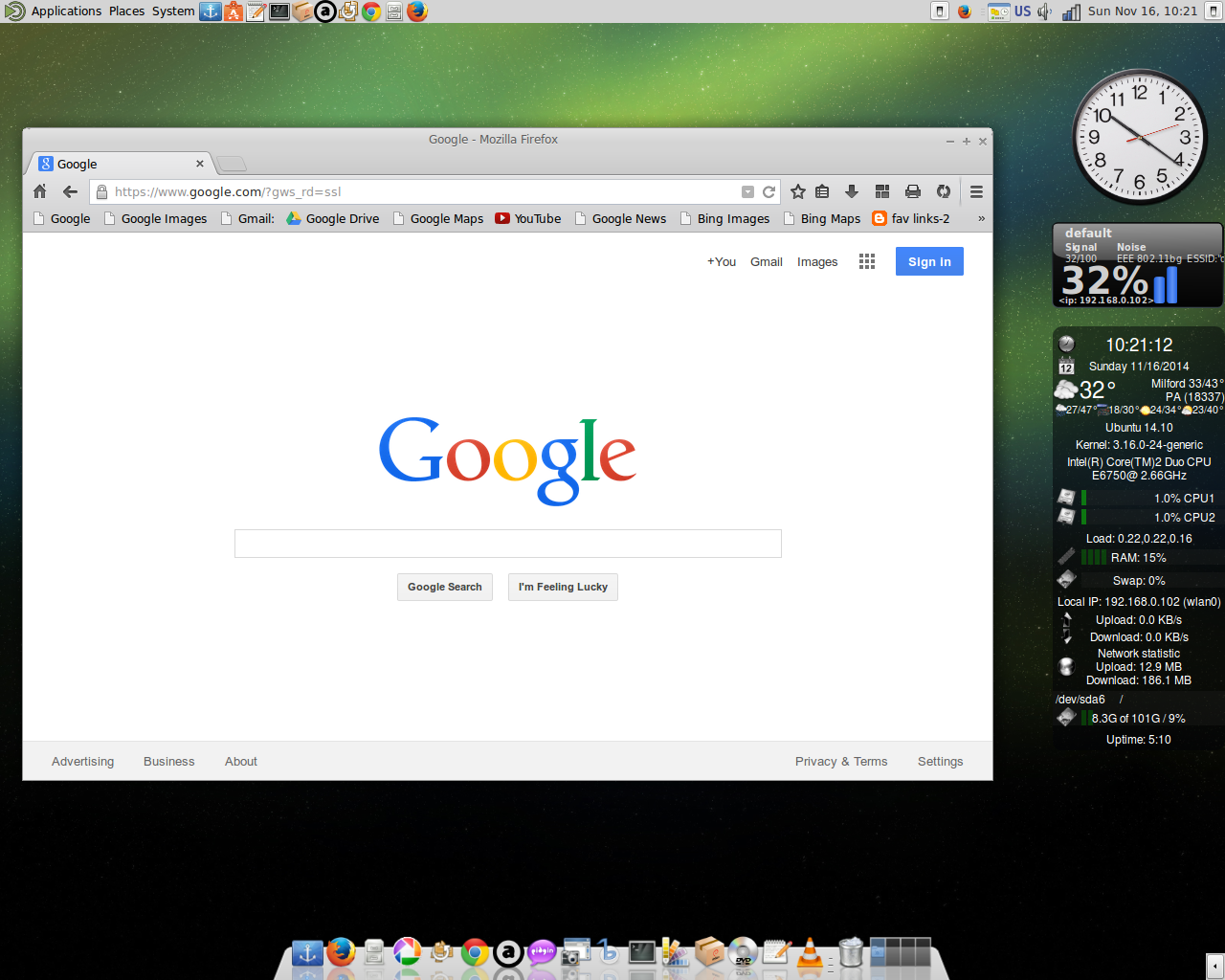
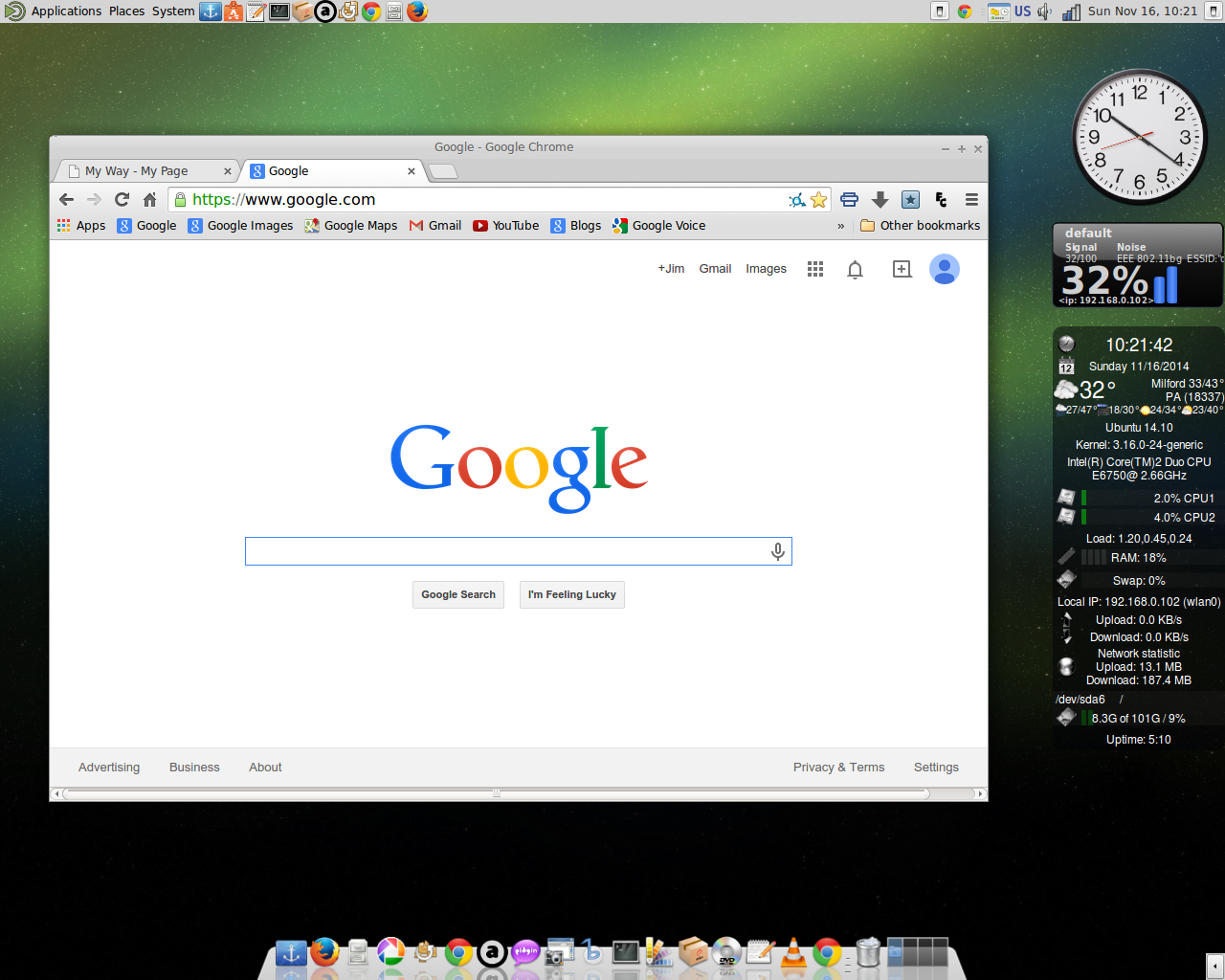
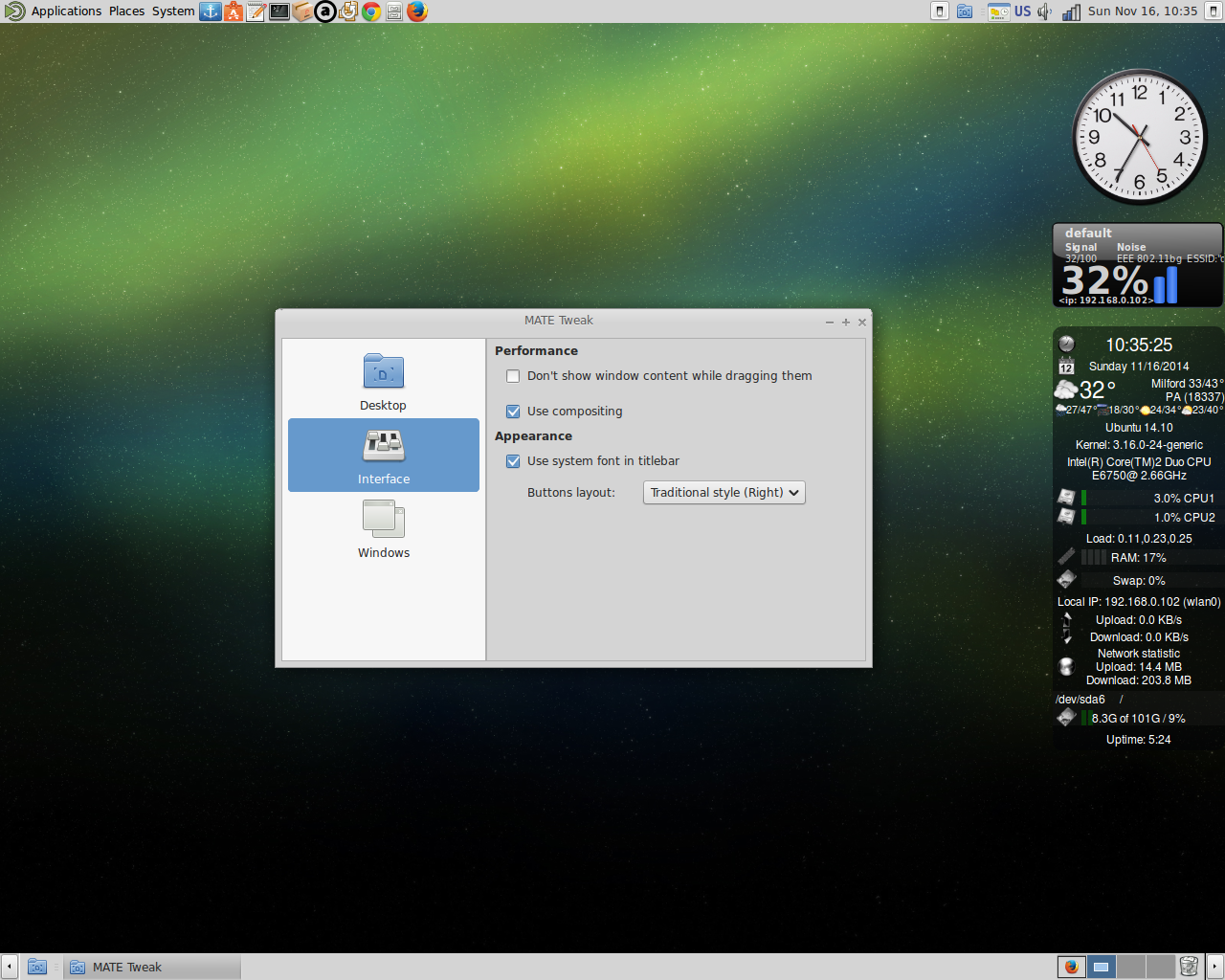

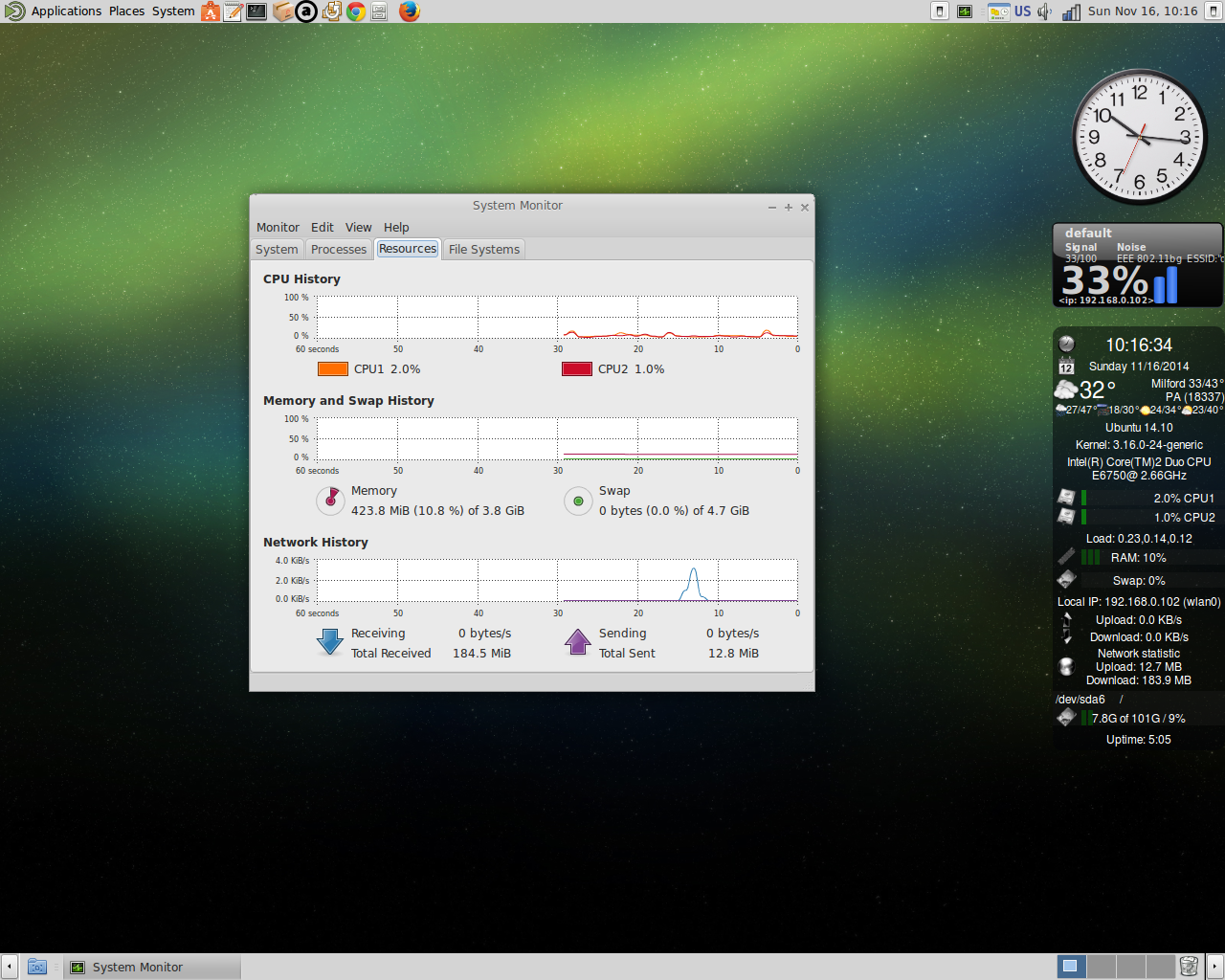

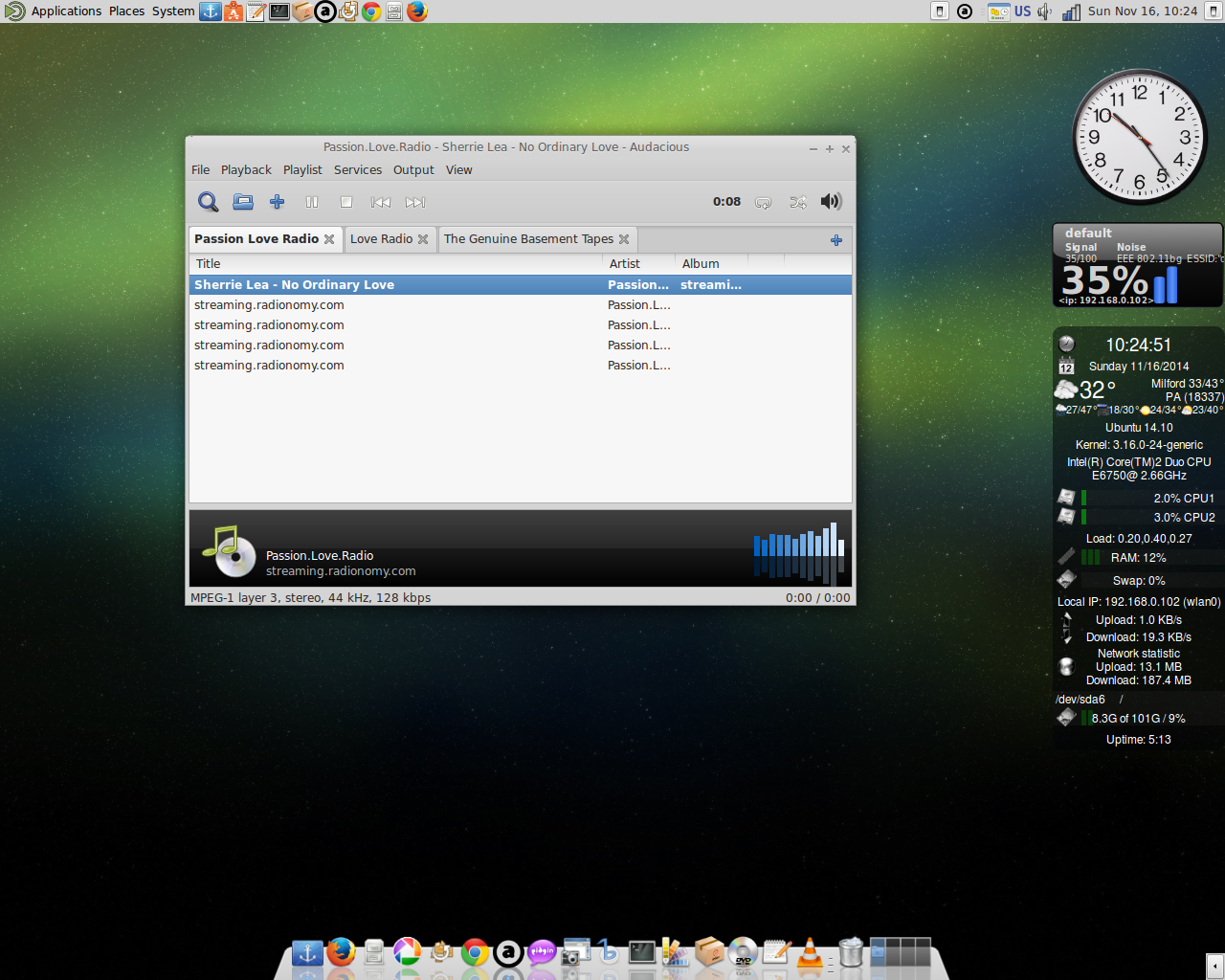
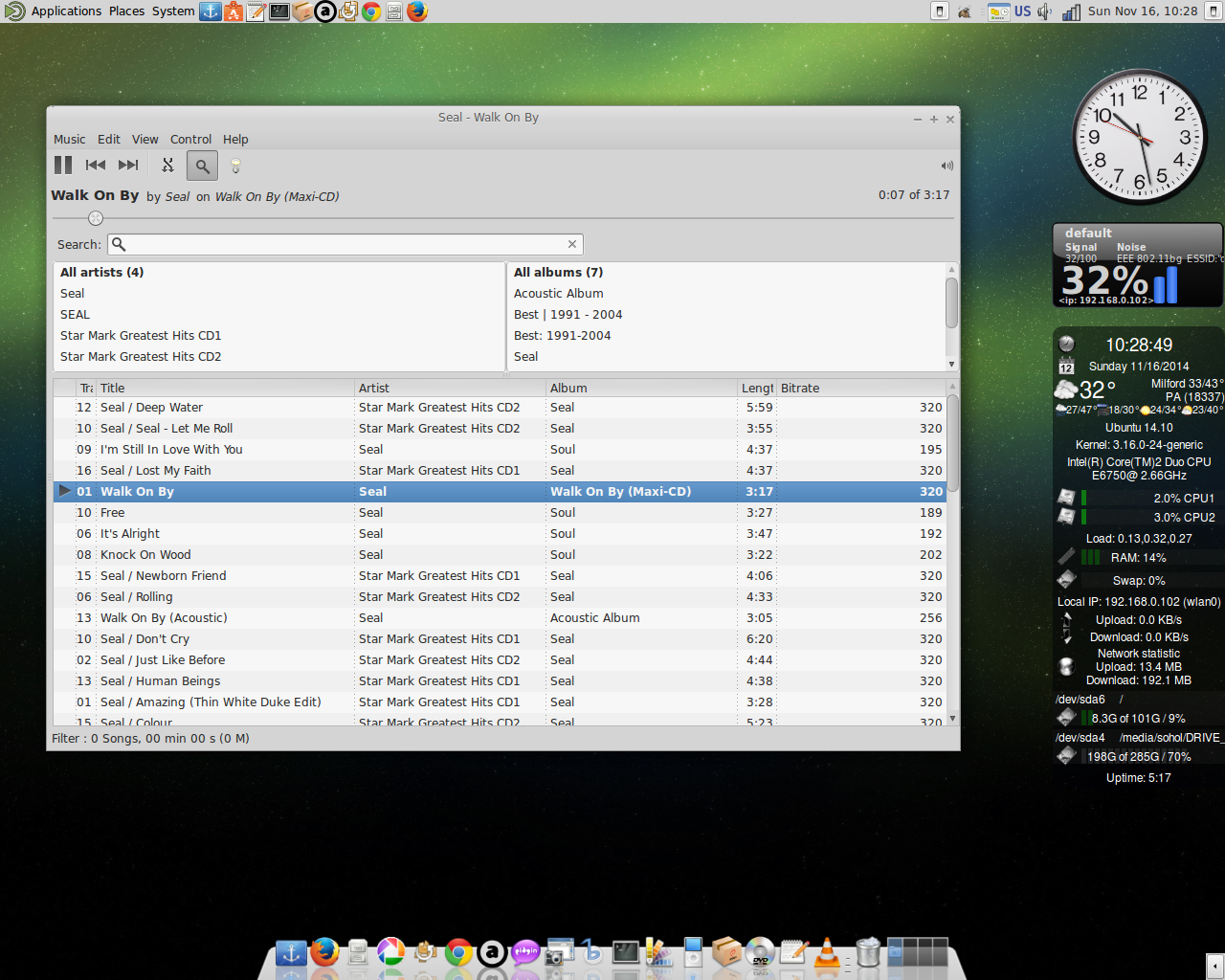
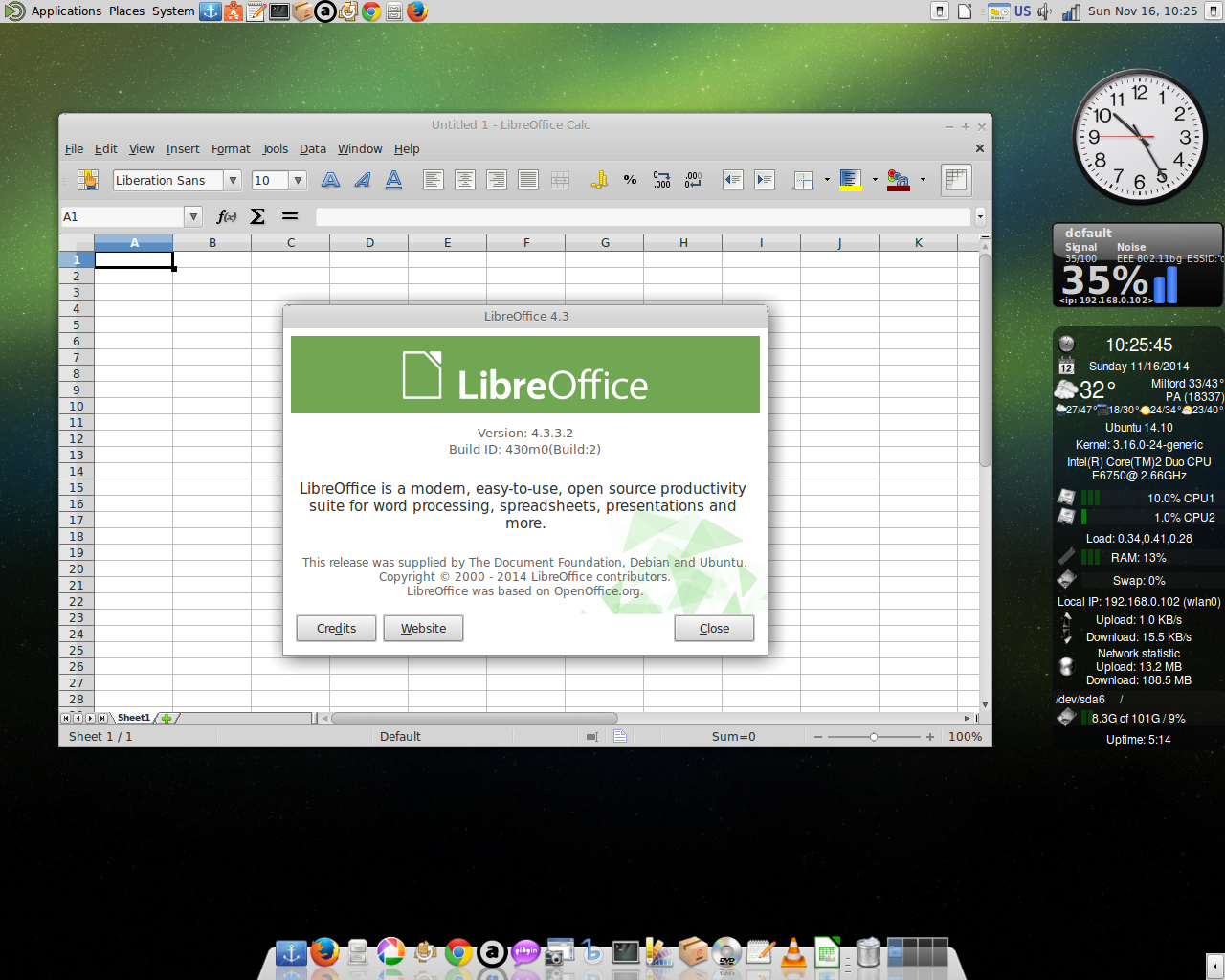
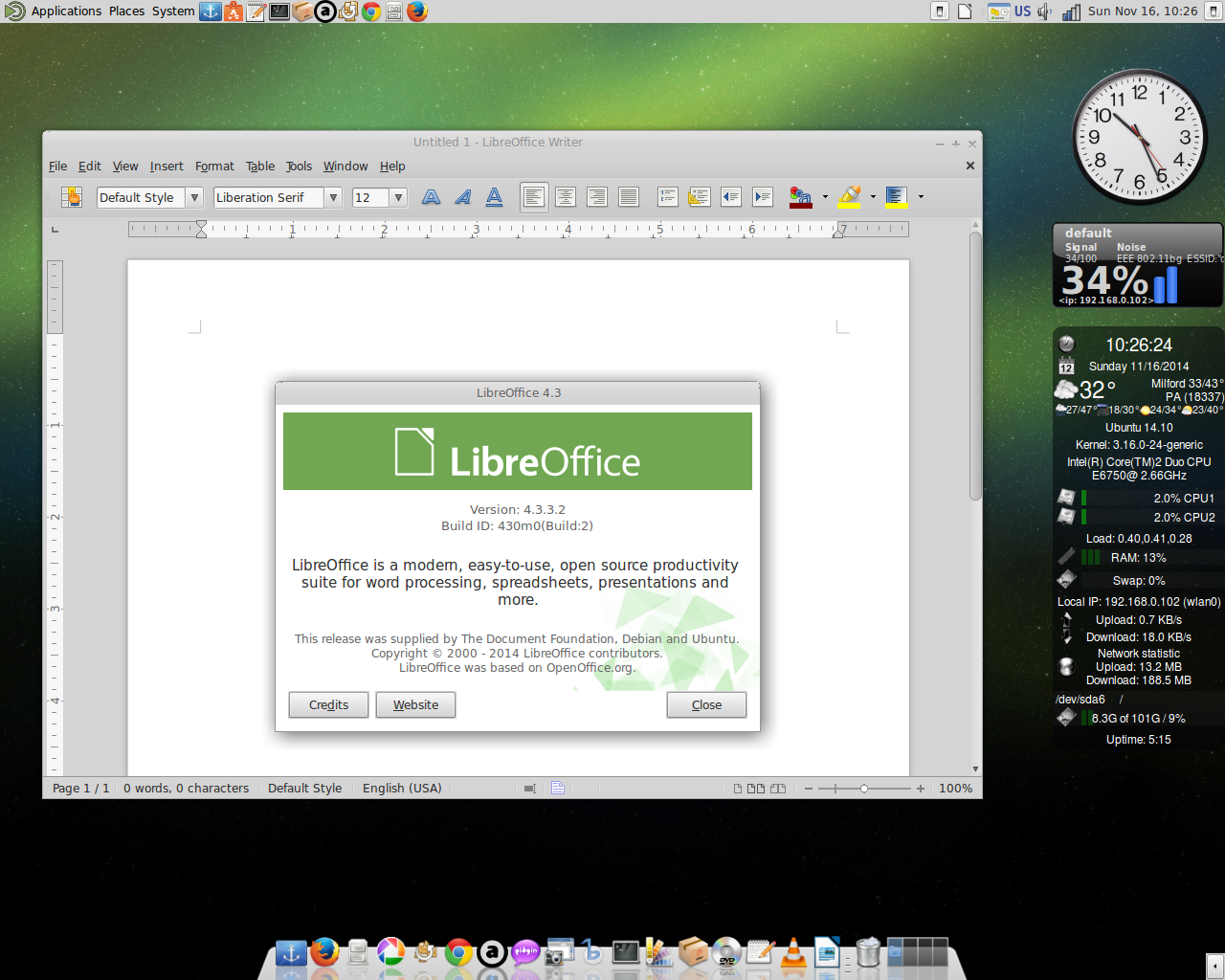

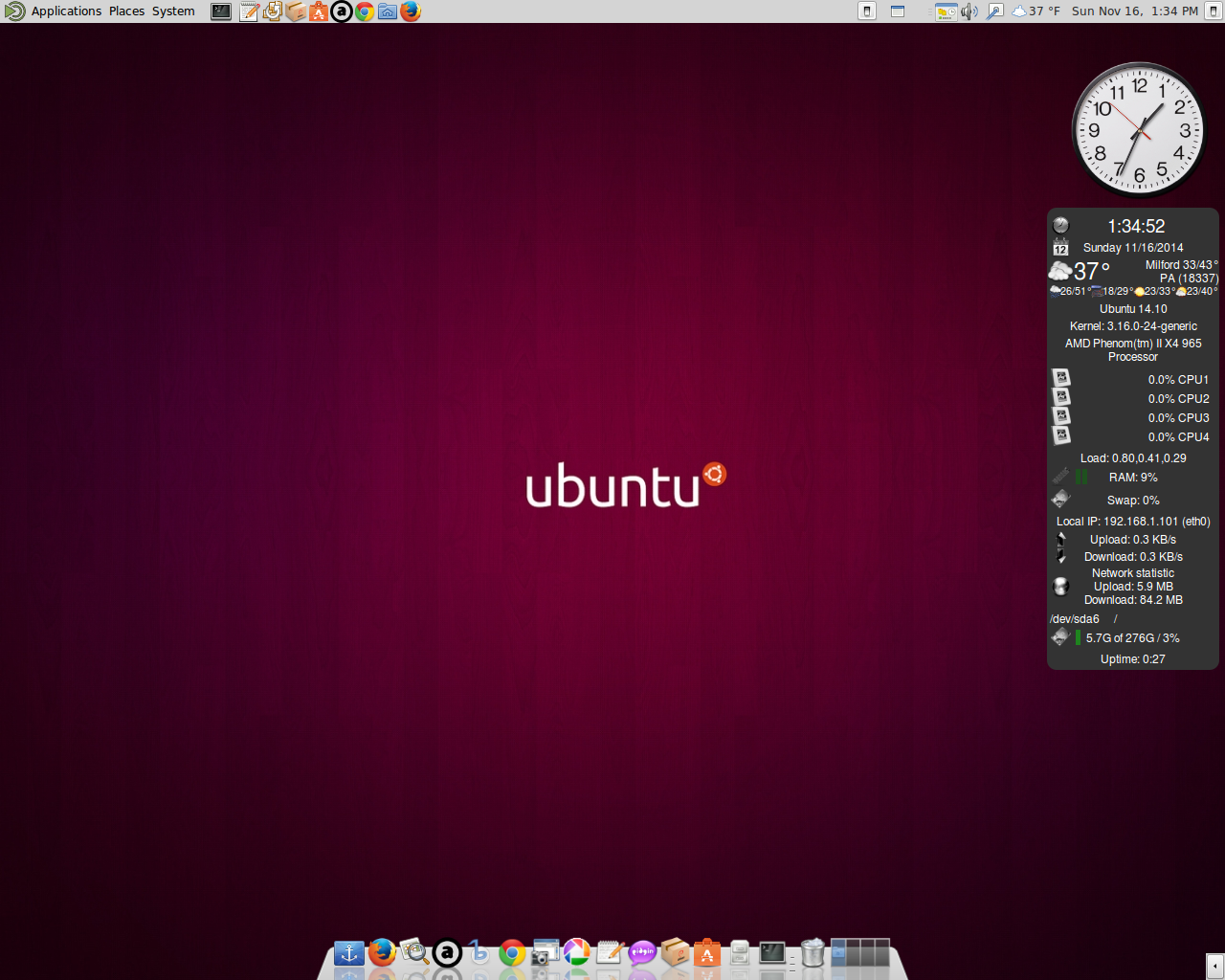
Below is a walk thru demo of it: