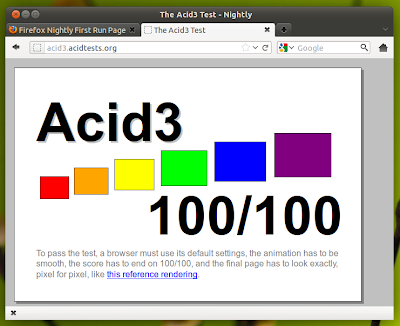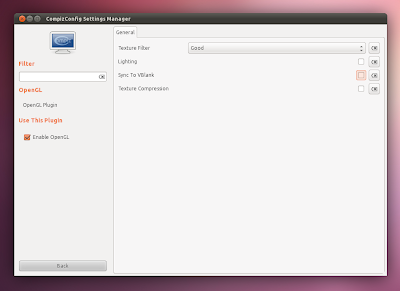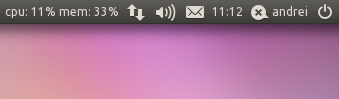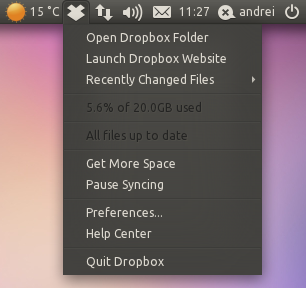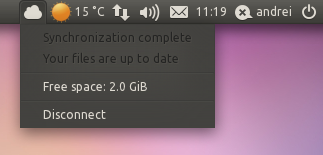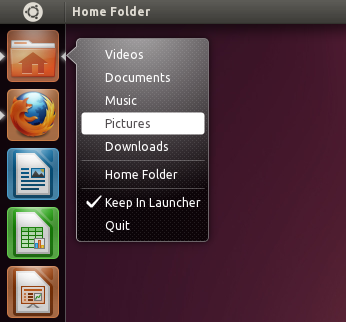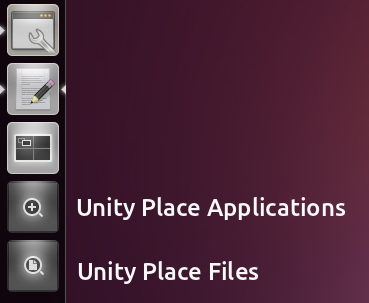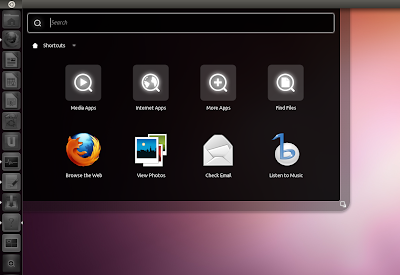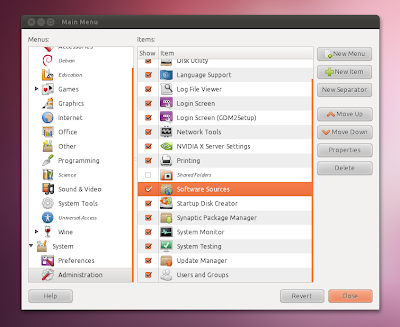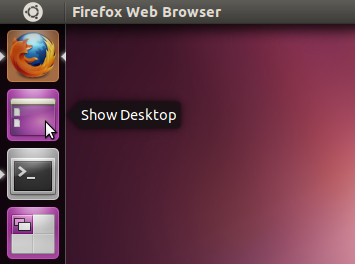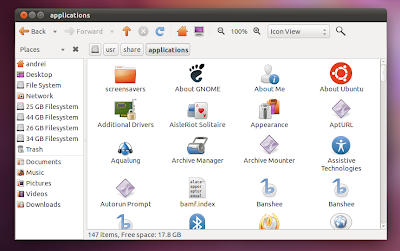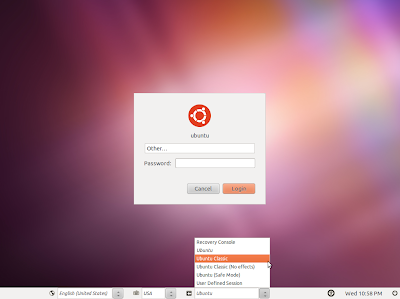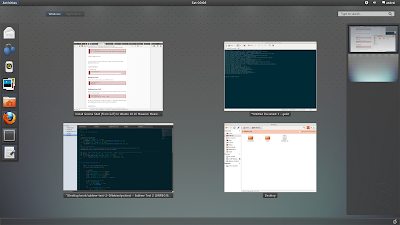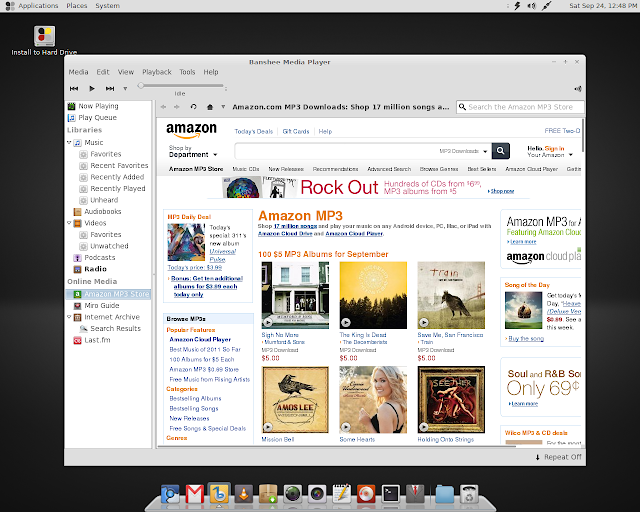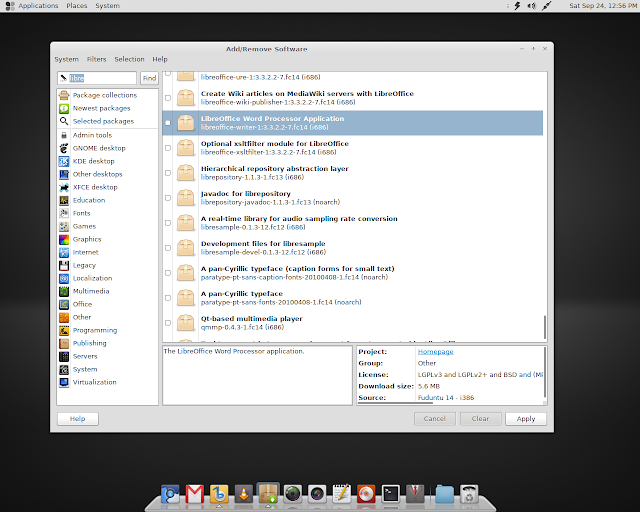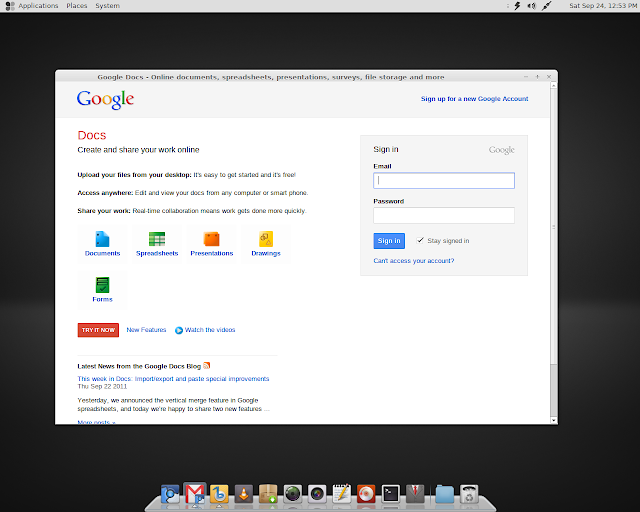I gave Fuduntu 14.11 a try today and have been very impressed with the level of refinement and performance of this new distro. Fuduntu is a project based on Fedora and with inspiration from Ubuntu sprinkled in. It is a live DVD. It uses the classic Gnome 2.x desktop which is a much appreciated over other unity-like efforts. Everything is where it should be and comes with the Chromium browser, Banshee music player, Nautilus file manager, Gedit, and others. The office application is just the web version of Google Docs. But you can add Libre Office from the Software Library. I added Firefox 6.0 and Pidgin from the Software Library and it was a very easy install. It also comes with a nice Elementary mac-like theme (shown), the Avant launcher, Shotwell photo manager, Brasero disc burner, and the VLC video player. The distro is a DVD and seems big for what is included, but this is not an issue. Below is another review, my screenshots, and a link where to download it. Very nice job Fuduntu !!




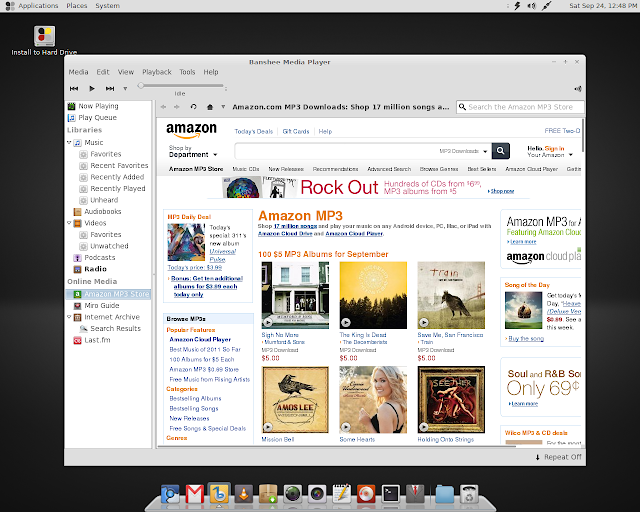
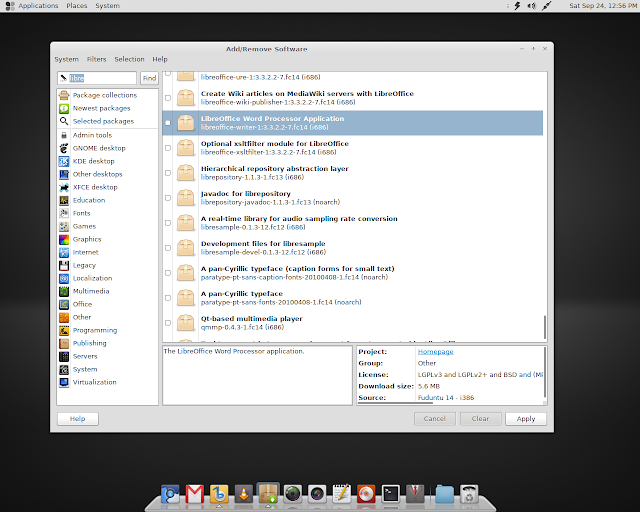

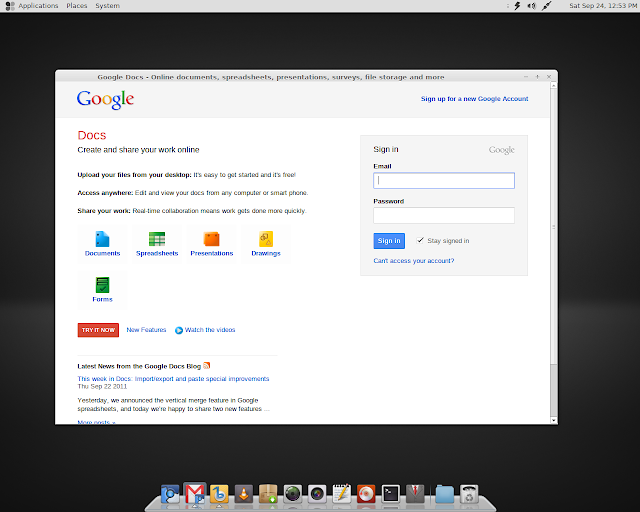
Fuduntu 14.10 Review
Back when I first tested and
REVIEWED
Fuduntu (14.7), I found it a bit lacking in certain areas, most of
which were somehow linked to its Fedora inheritance. In fact, one of my
main issues back then was that the influence of the distro it derived
from was still way too evident. My review goes in detail into what my
experience was like, so I recommend reading it to better understand how
far release 14.10 has got.
Having talked with Fuduntu's lead developer Andrew Wyatt for some time
now, I knew he wanted to keep pushing Fuduntu towards becoming a distro
that could stand on its own, with a unique character. I kept checking
back on it every now and after skipping a few releases that sounded
interesting (but were perhaps too close to my first review), 14.10 felt
like a great opportunity to find out what was happening at Fuduntu camp.
SO... WHAT'S NEW?
In the Official Fuduntu 14.10
ANNOUNCEMENT there is plenty of information around new features, packages and tweaks. Here's a brief summary including some highlights:
Features
-Linux kernel 2.6.39.1
-Adobe Flash 10.3
-Chromium 12
-Shotwell 0.10.1
-EXT4 is now our default filesystem during installation
-Support for nVidia (akmod-nvidia), and ATI** (akmod-catalyst) proprietary drivers
-A tool to help simplify customizing your installation
-A Theme refresh, correcting several bugs and streamlining the look and feel.
-New background choices
-New tweaks to improve Flash playback
-Bug fixes
-As always, the quarterly patch rollup
Default Applications (for new installations only)
-Chromium 12
-Google Mail
-Empathy
-Google Docs
-Banshee
-VLC
As you can see, there are lots of interesting things listed here. Let's see if Fuduntu 14.10 lives up to its expectations.
FIRST IMPRESSIONS
After an interestingly looking boot up Plymouth theme, anything from the
GDM theme to the default wallpaper and GTK theme, including a highly
customized application catalog and a nice AWN menu at the bottom,
screams uniqueness. Fuduntu 14.10 feels a lot more like an entity of
its own, not so much a slightly customized Fedora desktop anymore.
 Click on image to enlarge.
Click on image to enlarge.
The set of default wallpapers incorporates a few new custom Fuduntu ones
along with some GNOME classics. I personally like the Fuduntu
creations, even if I find them too dark at times myself (probably better
for battery life but perhaps not the best choice aesthetically given
how laptops spend lots of hours in screen saving mode).
 Click on image to enlarge.
Click on image to enlarge.
Many of the Look&Feel elements that were part of previous versions
return almost unchanged, like the custom GTK+ theme, Faenza Cuppertino
icon theme, fonts, etc.
 Click on image to enlarge.
Click on image to enlarge.
Being the customization freak I am, it didn't take long before I changed
things my way. Equinox GTK engine, Droid Fonts, standard Faenza and
Conky Lunatico came together for quite a make up. Looking sexy, huh?
 Click on image to enlarge.
APPLICATIONS
Click on image to enlarge.
APPLICATIONS
The application catalog also gained a character of its own, and I must
admit I love where it's heading. Some of the choices that captured my
interest the most have to do with leaning towards cloud applications,
particularly Google related products. Chromium 12 is now the default
browser, which is a great choice (I would have chosen Firefox 5, though,
given its superior integration within the Linux desktop).
 Click on image to enlarge.
Click on image to enlarge.
When it comes to desktop Gmail and Google Docs, I wonder if this choice
was somehow influenced by Peppermint OS. Any way you look at it,
though, saving the space an Office suite (honestly, how many people
really use OpenOffice or LibreOffice, let alone get the most out of them?) and an email client would take is a good idea.
 Click on image to enlarge.
Click on image to enlarge.
It could be argued that users are limited in what they can do offline
(in fact, that's another argument to not use Chromium, as it does not
support Gmail offline functionality), but with 3G and Wireless devices
flying all over the place, chances are offline time shall be minimal.
 Click on image to enlarge.
Click on image to enlarge.
Other perhaps more common application choices include Shutter, Shotwell,
VLC, Banshee, Cheese Webcam Booth, GIMP and Nautilus Elementary, to
name about a few. I personally love these choices, as they are mostly
what I use myself, but things got even better when I found Dropbox
preinstalled as well!
 Click on image to enlarge.
IT'S IN THE DETAILS
Click on image to enlarge.
IT'S IN THE DETAILS
After using Fuduntu 14.10 quite regularly for a few days, I started to
really notice how good a release it was. In the past, I have always
found Fedora releases quite slow in terms of performance (not Fedora 15,
though), at least when compared with Ubuntu and derivatives. It was
hard to explain, but day to day activities always seemed to take longer
in Fedora and, consequently, and the same applied in my Fuduntu 14.7
testing.
This time around, though, I noticed a big difference. Fuduntu 14.10
provides a snappy response, maybe just lacking when it comes to
install/update packages, but I think that's the downside of using RPM
packages (it has other advantages, though). Other than that, from
booting up to logging in and opening applications, it feels fast and
responsive. These performance improvements probably owe a lot to the
enhancements introduced by Andrew and his team, some of which he
discusses in the
INTERVIEW I recently published.
Jupiter also provides an improvement in energy management. When I first
tested Fuduntu, I must admit I didn't really notice much of an
improvement, but my informal tests this time around show longer battery
life.
One thing I miss in Jupiter, though, is the ability to manually tweak it
to my liking. In that regard, KDE does a really good job providing
several energy management profiles, all of them customizable. It does
not stop there, for users can also decide when each profile kicks in.
To provide a quick example, high performance profiles usually turn
screen brightness all the way up, which may not be necessary with newer
devices that already incorporate very bright screens. Therefore, what
if I want to configure screen brightness for the high performance
profile to be at 85%? Similarly, what if I want to trigger power saver
profile when battery life is at 45%? I think those are parameters that
most users with portable devices would like to be able to customize.
Moreover, this approach is not necessarily intrusive, it wouldn't really
require any extra effort from users. They would still be able to use
default profiles if they so choose, but if they want to customize them,
then the option is there. I would love to see something like this come
to Jupiter moving forward.
So far I haven't been somewhat negative about the Fuduntu Fedora
inheritance, but that's unfair, there are certainly many great things
coming from it. One thing that I found pretty cool from a user stand
point came about when I was trying to download a torrent file. I double
clicked on the torrent file and the system detected that there was no
default torrent downloader. I was then presented with a list of options
to install. I chose Transmission, went ahead with the installation and
that was it, I was set! Very neat and tidy!
HARDWARE
In terms of hardware support, Fuduntu 14.10 partially passed my HP 2740p
test. Having Kernel 2.39 series onboard, I was confident it would
recognize its Intel HD video card, which it did, but it failed to do the
same with its infamous Broadcom wireless card. Most distros I have
tried have failed at this very same trial, but Zorin OS 5 did not, so
there is room for improvement here. Similarly, Ubuntu and its
derivatives do a great job noticing that the firmware is not available
on the machine but can be downloaded, offering the end user the option
to do so at will. Fedora, and consequently Fuduntu, are not there yet.
Other hardware recognition tests I ran involved printers and photo
cameras, all of which were successful. Bluetooth worked smoothly as
well, but I must admit I didn't test any Webcams.
GETTING THERE QUICKLY
Fuduntu is a fork of Fedora, but it is also inspired in Ubuntu, which
shows. Its goal of providing a great Linux distro for tablets and
laptops while offering a smooth user experience and overall ease of use
is certainly closer now than it was just six months ago. This is
nothing short of amazing, for Fedora requires much more polishing than
Ubuntu if the goal is to create an easy to use laptop/desktop distro.
During the few days I have been using Fuduntu, it somewhat reminded me
of Moon OS, a great Ubuntu fork, which is quite an achievement
considering where each of them starts from.
All in all, Fuduntu 14.10 is a great release which I recommend to
anybody, even users who have historically used Ubuntu. Fedora fans will
surely enjoy the smoother user experience, but even Linux novices will
find lots to enjoy.
Congratulations to the Fuduntu team for a fine piece of work, can't wait to see how it continues to evolve, specially now that GNOME3 is available.
Source:
http://cristalinux.blogspot.com/2011/07/fuduntu-1410-review.html
You can get Fuduntu here:
http://www.fuduntu.org/