Another great article from the folks at Webupd.org
A
note before reading this post: before giving up on Unity without giving
it a try... don't. Try Unity for a few days - yes, it's not a finished
product but it's actually quite interesting - and if you don't like it
then switch.
If you've just upgraded to Ubuntu 11.04 Natty Narwhal, there are probably a few things you'll miss, so here is how to get them back as well as some other things you may find useful.
If you've just upgraded to Ubuntu 11.04 Natty Narwhal, there are probably a few things you'll miss, so here is how to get them back as well as some other things you may find useful.
Install CompizConfig Settings Manager and Tweak Unity to better suit your needs:
sudo apt-get install compizconfig-settings-manager
Then search for CompizConfig Settings
Manager in Dash and you'll find the Unity-related options under the
"Unity" Compiz plugin. Some other options are under other plugins so
check those out too.
Using CCSM, you'll be able to tweak the Unity launcher reveal mode, hide behavior, change some Unity-specific keyboard shortcuts, change the Unity launcher icon size, the top panel opacity, tweak various animations and more.
Using CCSM, you'll be able to tweak the Unity launcher reveal mode, hide behavior, change some Unity-specific keyboard shortcuts, change the Unity launcher icon size, the top panel opacity, tweak various animations and more.
Another tool for configuring some hidden Unity settings is Dconf-editor.
To be able to use it you must firstly install dconf-tools:
sudo apt-get install dconf-toolsThen press ALT + F2, enter "dconf-editor" and look under desktop > unity.
Using an AMD (ATI) graphics card with the latest Catalyst 11.04 and experience bad performance / lag?
To get better performance, install
CompizConfig Settings Manager (see the first tip in the post for
installing it), then open it from Dash and go to the "OpenGL" plugin and
uncheck the "Sync to VBlank" option.
(fix thanks to SarfzStrife)
Is Dash displaying your hidden / private files or your porn?
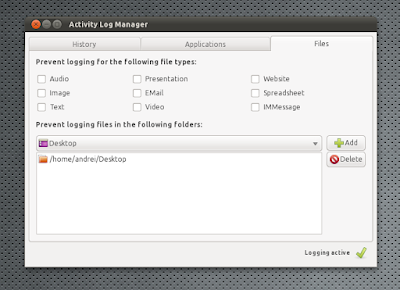
Install Activity Log Manager for Zeitgeist
and on the "Files" tab blacklist the folders where you keep your
private files (porn). You can also completely disable Zeitgeist by
clicking the "Logging active" button at the bottom but no files will
show up in Dash after doing this so its better to only backlist certain
folders (or applications). You can also use this to clear the Zeitgeist
history (and thus the Dash history).
Want to monitor the RAM / CPU usage?
Yes, the Unity top panel doesn't
support any kind of applets, just AppIndicators. Luckily, there's an
AppIndicator that displays the RAM and CPU usage. Install it using the
commands below:
sudo add-apt-repository ppa:alexeftimie/ppa
sudo apt-get update
sudo apt-get install indicator-sysmonitorThen, launch System Monitor Indicator from Dash.
Want the regular Firefox 4 menu like on Windows?
In Firefox, go to the Addons Manager
and disable the Global Menu Bar Integration extension, restart Firefox,
then right click the menu and deselect the Menu Bar.
Do you use Dropbox and the AppIndicator doesn't show up on the Unity panel?
Fix it using the following commands:
cd
wget http://webupd8.googlecode.com/files/fixdropbox
chmod +x fixdropbox
./fixdropboxDropbox will now start with a 20 seconds delay! That's so it always starts, without this most of the time it won't show up!
Ubuntu One is displayed on the Unity
launcher and the Messaging Menu (why the...?) yet both entries are
totally useless - none displays the current sync status.
If you use Ubuntu One, make it usable by installing the Ubuntu One AppIndicator:
sudo add-apt-repository ppa:rye/ubuntuone-extras
sudo apt-get update
sudo apt-get install ubuntuone-indicatorThen launch it from the Dash.
Missing a quick way to access your Downloads / Pictures / Documents / Videos folders?
Sure, you can access them via Dash but
for a quicker solution, add quicklists to the Nautilus Home folder
launcher (which is displayed by default on top of the Unity launcher) by
running the following command (copy all the text as a single command!) in a terminal:
echo "[Desktop Entry]
Name=Home Folder
Comment=Open your personal folder
TryExec=nautilus
Exec=nautilus --no-desktop
Icon=user-home
Terminal=false
StartupNotify=true
Type=Application
Categories=GNOME;GTK;Core;
OnlyShowIn=GNOME;Unity;
X-GNOME-Bugzilla-Bugzilla=GNOME
X-GNOME-Bugzilla-Product=nautilus
X-GNOME-Bugzilla-Component=general
X-Ubuntu-Gettext-Domain=nautilus
X-Ayatana-Desktop-Shortcuts=Videos;Documents;Music;Pictures;Downloads
[Videos Shortcut Group]
Name=Videos
Exec=nautilus Videos
TargetEnvironment=Unity
[Documents Shortcut Group]
Name=Documents
Exec=nautilus Documents
TargetEnvironment=Unity
[Music Shortcut Group]
Name=Music
Exec=nautilus Music
TargetEnvironment=Unity
[Pictures Shortcut Group]
Name=Pictures
Exec=nautilus Pictures
TargetEnvironment=Unity
[Downloads Shortcut Group]
Name=Downloads
Exec=nautilus Downloads
TargetEnvironment=Unity" | sudo tee /usr/share/applications/nautilus-home.desktopIf the quicklists don't show up, you may need to log out or restart Unity.
(tip via AskUbuntu)
Want to remove Unity Places Files / Applications shortcuts from the Unity Launcher?
Clicking the Ubuntu logo in the top
left corner of the screen and then "More Apps" or "Find in Files" will
let you access the Unity Places Files / Applications. You can also
directly search in Dash for an application name. However, 2 more
shortcuts are placed on the launcher that serve the same purpose: Unity
Place Files / Applications:
Since vertical space is important even
on a large monitor, if you can find your way without these 2 Unity
places, you'll probably want to remove them. Here's how to do it:
- firstly make a backup of the
original files (the following commands will back them up in the
"backups" folder in your home directory):
mkdir ~/backups
cp /usr/share/unity/places/applications.place ~/backups/
cp /usr/share/unity/places/files.place ~/backups/Now, to hide Unity Place Files icon, run this command:
sudo sed -i '14i ShowEntry=false' /usr/share/unity/places/files.placeAnd to hide the Unity Place Applications icon, run this:
sudo sed -i '12i ShowEntry=false' /usr/share/unity/places/applications.placeOnly run the above 2 commands once! Then log out and log back in or run "unity --replace".
If you want to restore the icons, remove the first "ShowEntry=false" entry in these two files:
- /usr/share/unity/places/applications.place
- /usr/share/unity/places/files.place
Or restore your backup:
sudo cp $HOME/backups/*.place /usr/share/unity/places/
(tip thanks to Richard Arkless; via Ubuntuforums)
By default, LibreOffice doesn't uses the AppMenu (Global Menu) which makes it inconsistent with the rest of the desktop.
But you can manually install AppMenu support for LibreOffice:
sudo apt-get install lo-menubar
Note: it seems the LibreOffice AppMenu
doesn't always work ok so if you're experiencing any issues with it,
simply uninstall it (use "remove" instead of "install" in the above
command).
Can't get the time indicator to display the weather?
That's because it doesn't support it. But you can get the weather in your panel by installing Weather Indicator which is available in the official Ubuntu 11.04 repositories:
sudo apt-get install indicator-weatherOnce installed, run it from Dash.
Ubuntu Software Center doesn't let
you install some application you really like, displaying the following
error: "The package is of bad quality"? Install the .deb using DPKG, like so:
sudo dpkg -i PACKAGENAME.debOr use Gdebi to install .deb files instead of Ubuntu Software Center.
Dash takes the whole screen size? This happens for some smaller screen laptops or netbooks.
This won't work for any computer (like
10'' netbooks) but if you have a big enough resolution (like 1366x768),
you can make Dash smaller (like in the screenshot above) by running the
following command:
gsettings set com.canonical.Unity form-factor "Desktop"In case you want to revert this change, use:
gsettings set com.canonical.Unity form-factor "Automatic"
By default, to access the Software
Sources (where you can see and add repositories and PPAs) you must open
Ubuntu Software Center and only then access Software Sources.
Fix this by searching for "Main Menu" in Dash, then enable "Software Sources" under System > Administration.
Do you miss an "show desktop" icon on the Unity Launcher?
Run the following commands in a terminal:
sudo apt-get install wmctrl
cd
wget http://webupd8.googlecode.com/files/showdesktop.tar.gz
tar -xvf showdesktop.tar.gz && rm showdesktop.tar.gz
sudo mv showdesktop /usr/local/bin/
Then navigate to your home folder and drag and drop the "showdesktop.desktop file on your Unity launcher. Or use SUPER + D keyboard shortcut to show/hide the desktop.
Want the systray (notification area) back?
Enable it for all applications using the following command:
gsettings set com.canonical.Unity.Panel systray-whitelist "['all']"Then log out and log back in.
Important: if AppIndicators stop
working or you can't enable the systray using the above command (it
seems that sometimes changing this via command line fails), see: How To Re-Enable The Notification Area (Systray) In Ubuntu 11.04, For All Applications and try to only whitelist a few applications.
Don't like the AppMenu (GlobalMenu)?
Uninstall it:
sudo apt-get remove appmenu-gtk indicator-applet-appmenu indicator-appmenuThen log out and log back in.
But this will probably remove the
ubuntu-desktop meta package. If you want, you can also disable it,
either for all applications or only some: Disable The AppMenu (Global Menu) In Ubuntu 11.04.
Are the external devices / mounted partitions cluttering your Unity launcher?
Hide them:
gsettings set com.canonical.Unity.Devices devices-option "Never"Hate the new overlay scrollbars?
Remove them:
sudo apt-get remove overlay-scrollbar liboverlay-scrollbar-0.1-0
Just like with AppMenu, this may
remove the ubuntu-desktop meta package. If that's the case, disable the
overlay scrollbars instead of removing them: How To Disable The Overlay Scrollbars In Ubuntu 11.04 [Quick Tip]
Missing your favourite applet? Try finding an AppIndicator equivalent: there's a huge list on AskUbuntu and we've also posted more in-depth posts on most of them.
And of course, the "ultimate fix":
don't like Unity but want to use Ubuntu 11.04? Unity doesn't work with
your computer's hardware? You have 3 options:
- in the login screen, select the "Ubuntu Classic" session and everything will look like in Ubuntu 10.10 (except for updated packages and overlay scrollbars).
- use Unity 2D:
sudo apt-get install unity-2dThen in the login screen, select Unity 2D instead of "Ubuntu" session.
- install GNOME 3 with GNOME Shell via GNOME 3 PPA (warning: you won't be able to use Unity after using this PPA) or if you want to use both Unity and GNOME Shell, compile it yourself (this will allow you to easily switch back to Unity if you want).
Do you know something else that needs tweaking / fixing in Ubuntu 11.04 Natty Narwhal? Let us know in the comments!
http://www.webupd8.org/2011/04/things-to-tweak-fix-after-installing.html






















