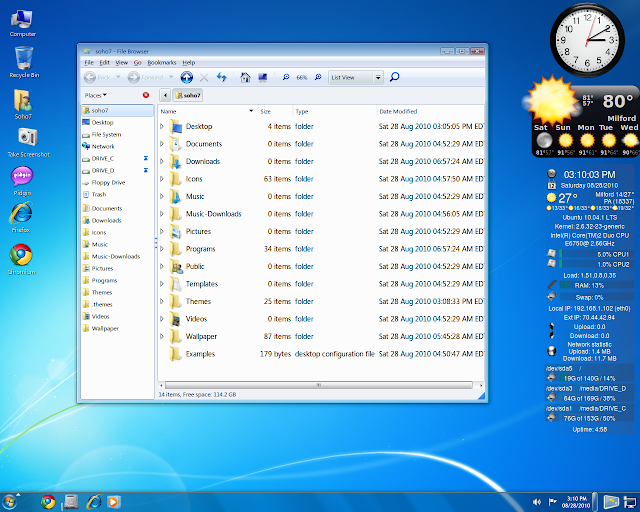This is a great article from the folks at LinuxTrends to convert your Linux desktop theme to look like Windows 7. Why? Because you can customize most things under Linux. Below are my own desktop results as well.
Making Ubuntu look like Windows 7
August 25th, 2010The process described below installs a Windows 7-like GNOME theme on an otherwise standard Ubuntu 10.04 installation. But before going through the installation procedure, let’s have a look at the system’s desktop before and after the modification.
As seen in the following screenshot, the standard Ubuntu desktop has control “panels” at both the top and bottom of the screen.
Standard Ubuntu 10.04 desktop
(click image to enlarge)
The top panel normally contains application and system software menus, shortcuts to favorite programs, a variety of status indicators, and a button for powering down the system or putting it to sleep. The bottom panel provides a show-desktop button (bottom left), a tray for application selection and switching, a desktop selection option, and a trash bin (bottom right).
The transformation described in this article results in the desktop looking like this:
Ubuntu desktop with Windows 7 theme installed
As seen in the above screenshot, all the functions that had been in Ubuntu’s top- and bottom-of-screen panels are now combined into the single semi-transparent panel at the bottom of the screen. The following screenshots show how the menus and other UI features of the Windows 7-themed Ubuntu desktop look and behave:
(click each image to enlarge)
(click each image to enlarge)
Performing the conversion
So how is this accomplished? Basically, following the steps listed below. Note: these instructions make use of a command-line shell for some of the process; you’ll find the application needed for issuing command lines to the system at Applications > Accessories > Terminal.
- Perform a standard Ubuntu install on the PC, by downloading the iso image for Ubuntu 10.04, burning it to a CD, and booting the system from the resulting Ubuntu CD. After the system boots, click the button for “Install Ubuntu 10.04 LTS,” and proceed through the very easy steps that follow.
- It’s always a good idea to perform a system update following a new installation. To do this, open up the Terminal program (as described above) and type these commands, providing your password when prompted to do so:
- sudo apt-get update sudo apt-get -u upgrade
- Now, still at the command-line, it’s time to download and unpack the files associated with the Windows 7 theme. At the command prompt (in the Terminal program), type:
- wget http://lite.fr.nf./r-f
- After the package downloads, rename the downloaded file using a mv command. In the following command, substitute the original filename you downloaded where it says “Win2-7Pack-filename.tar.lzma.” (The reason for renaming the package’s filename is that it currently includes a colon, which eventually causes a problem when trying to run the untar command.)
- mv Win2-7Pack-filename.tar.lzma Win2-7Pack.tar.lzma
- Now unpack the files using the following two commands:
- unlzma Win2-7Pack.tar.lzma tar -xvf Win2-7Pack.tar
- After this, the required files are located in a directory that’s currently named “Win2-7Pack_v5.8_Multilang_Aero,” but may be different for the version you downloaded.
- At this point, you’re ready to perform the conversion. To install the Windows 7 theme onto the Ubuntu system, launch the installer’s script with the following commands (you’ll need to substitute the directory name that resulted from your unpacked download):
- Win2-7Pack_v5.8_Multilang_Aero/GUIInstall.sh
- This launches a wizard-like installation routine, which will prompt you for your preferences. When you’ve completed the process, you should end up with a system that looks like the screenshots above.
Installation wizard screenshots
Once the script is launched, the installation process is quite automatic, based on your choices in response to various prompts. Here are screenshots showing that portion of the process:
(click thumbnails to enlarge)
(click thumbnails to enlarge)
More details? Go to the source
In case you get stuck or just want to know more, visit the source of the Windows 7 GNOME theme, which is located at GNOME-look.org. Incidentally, an attempt to install it on a minimal Ubuntu system (starting from the ubuntu-mini-installer-10.04.iso image) failed, apparently due to the lack of a several system components that are present in the full-up Ubuntu 10.04 system.
For those offended by the Microsoft logo on the modified Ubuntu/GNOME desktop, the installation script offers an option to have it present or absent from the desktop wallpaper (see this screenshot).
For those who prefer using the KDE desktop on your Linux systems, a Windows 7 theme KDE theme may be found here. If you try that one, let us know how it turns out in a comment to this story.
Selecting Linux programs
The standard Ubuntu 10.04 installation comes with a broad range of application software for common tasks included. You can see many of them from the set of screenshots, above. Spend a few minutes googling, and you’ll come upon several articles listing Linux equivalents to popular Windows programs. Here are a few examples to check out:
- Linux software equivalent to Windows software
- Linux Alternative Project
- Linux Equivalents to Windows Software
- Table of Equivalent Software
The pages listed above tend to be daunting in their attempts to exhaustively list all possible programs. Suffice to say, Ubuntu includes a great selection, in its initial install, of popular types of apps. To those, I especially recommend adding theUbuntu Tweak package, which provides an easy-to-use wizard that installs a variety of useful apps that aren’t included as standard in Ubuntu.
Adding Windows programs
If you want to go beyond simply giving a Windows 7 look and feel to the desktop, there are ways to run a limited number of Windows-specific programs on a Linux system. One is by installing the free Wine software framework on the system and then trying to get the Windows applications to work under Wine. It’s an adventure, to say the least, but you might succeed in getting some Windows apps to work that way.
Another approach is to use Crossover Linux, a commercial implementation of Wine that includes installation scripts to help get Windows apps installed and running successfully. This interesting application, which is available as a $39 download, “officially” supports a growing — though by no means extensive — list of Windows programs.
Apps listed by CodeWeavers as officially supported currently include: Microsoft Office 2007, 2003, XP, 2000, and 97; Microsoft Internet Explorer 6; Microsoft Project; Adobe Photoshop; Microsoft Visio; Lotus Notes 5.0 and 6.5.1; Quicken; FrameMaker; and various Web browser plugins (QuickTime; Shockwave Director; Windows Media Player 6.4). The company maintains a database of tested applications, including how well they have been found to work, here.
Three other points are worth noting, in connection with Windows software compatibility:
- The latest version of OpenOffice is highly compatible with the more recent versions of Microsoft Office, and is increasingly being used by companies, nonprofit organizations, schools, government agencies, and end users instead of the Microsoft office suite.
- The Firefox browser, included standard in Ubuntu, has steadily gained market share relative to Microsoft’s Internet Explorer, and is now at the point where all websites are expected to support it as well as IE. (More browser stats arehere.)
- You might also want to consider installing an old, currently-unused copy of Windows XP on top of the free VirtualBox (or some other) virtualization platform. This approach can allow you to run the occasional Windows program that does things you can’t do on your Linux system. Here at DeviceGuru, for example, we watch Neftlix instant downloads on a Windows XP virtual machine courtesy of VirtualBox. Although this can work quite well, it may not be sufficiently user-friendly for the person who’ll be using your Windows 7-themed Ubuntu system.
Source: http://linuxtrends.com/making-ubuntu-look-like-windows-7/