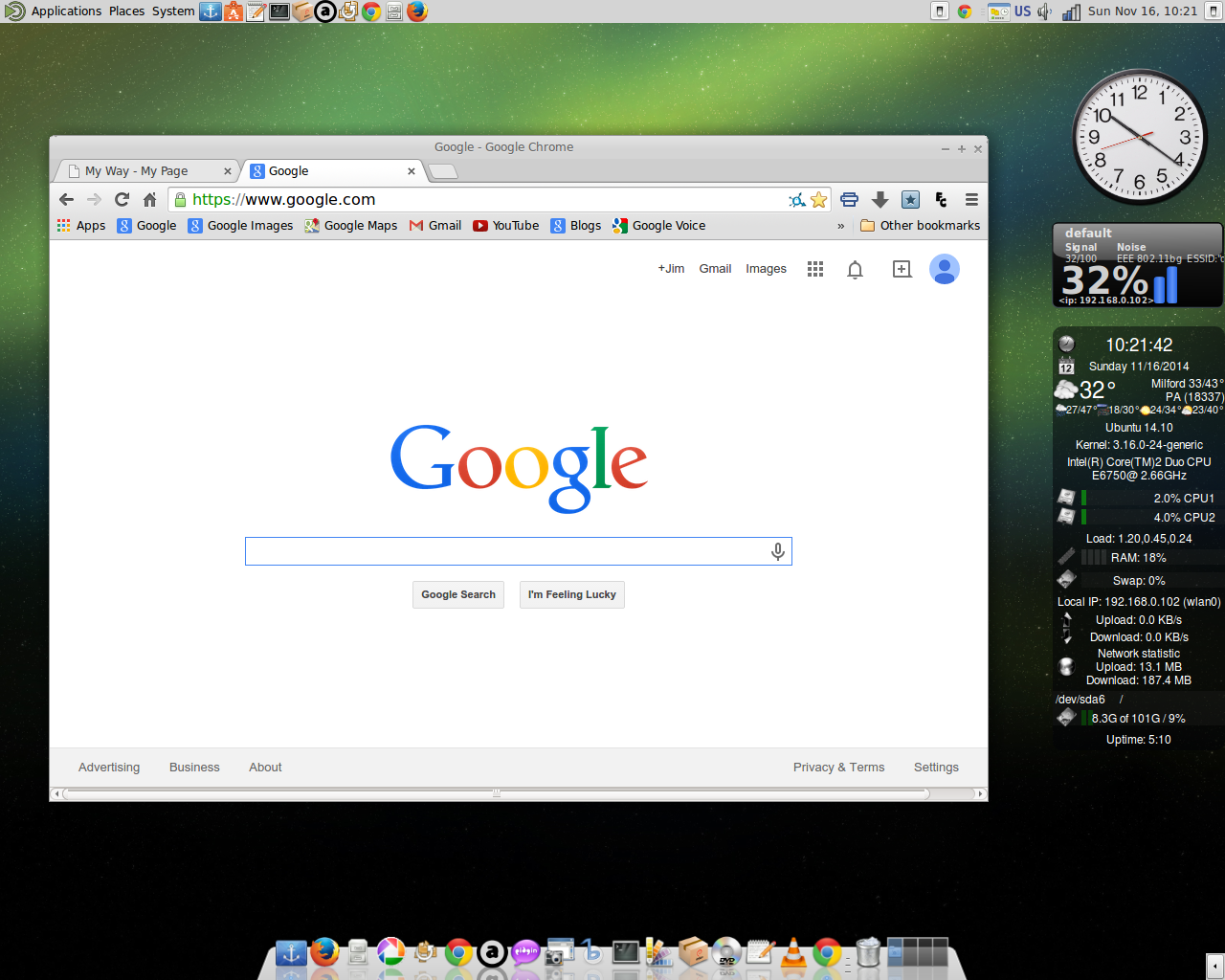With rapid development and improvement, Nemo now become a full-featured file manager with lots of features, more customizable, and looks beter (in my opinion) than its original (Nautilus).
Nemo is the default file manager in Linux Mint, to handle folder and also handle the desktop. You can also easily install Nemo in Ubuntu if you want which is just apt-get away using a PPA (read more: How to install Nemo in Ubuntu),
When you install Nemo in Ubuntu, it doesn't set itself as the default file manager, Nautilus remains as the default one. If you want to integrate Nemo into Ubuntu system (as the default folder handler), you have to do it manually.
Here I want to share simple command to set Nemo as the default file manager in Ubuntu.
We will invoke the
xdg-mime command from freedesktop.org,
which is standard command and installed by default in most Linux
distribution including Ubuntu. It can be use to set an application
(*.desktop file) as the default file opening a certain file type(s)
(mime-type). You can also use it to find out what application on your
system to handle type(s) of file.You can run this command in Terminal to show the default app for folder:
xdg-mime query default inode/directoryBy default, the output of the command in Ubuntu should be
nautilus.desktop.Set Nemo As Default File Manager
If you have Nemo installed on your system and want to set Nemo as the default file manager, run this command in Terminal:
xdg-mime default nemo.desktop inode/directory application/x-gnome-saved-search
Now Nemo (
nemo.desktop app launcher to be exact) should be the default file manager (folder handler). To test the result, run this command:xdg-open $HOME
That command should launch Nemo showing your home directory.
The xdg-mime command should be available and can be used in most Linux distribution, not only in Ubuntu. If you want to know more about the xdg-mime command, simply run this command in Terminal:
xdg-mime --help or man xdg-mime.
***
Set Nemo To Handle Desktop
In Ubuntu, Nautilus is set to handle desktop by default (to manage desktop icons, menu, etc), and if you have Nemo installed, there will be a conflict, both will be automatically loaded every time you logging in, to take control of the desktop.
If you want to stop Nautilus from handling the desktop and want to set Nemo instead, you can do the followings:
- Disable desktop handling by Nautilus
Run this command in Terminal:
gsettings set org.gnome.desktop.background show-desktop-icons false
. - Make sure Nemo is set to handle desktop
Run this command:
gsettings set org.nemo.desktop show-desktop-icons true
.
Thanks to Cursor (see comment below) for pointing this out.
Source: http://www.fandigital.com/2013/01/set-nemo-default-file-manager-ubuntu.html#more