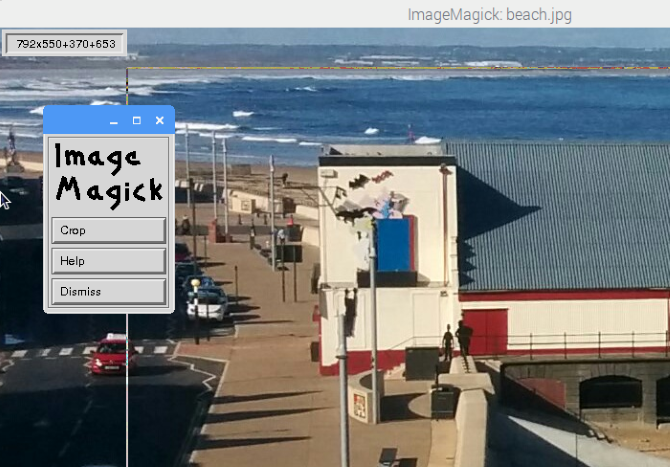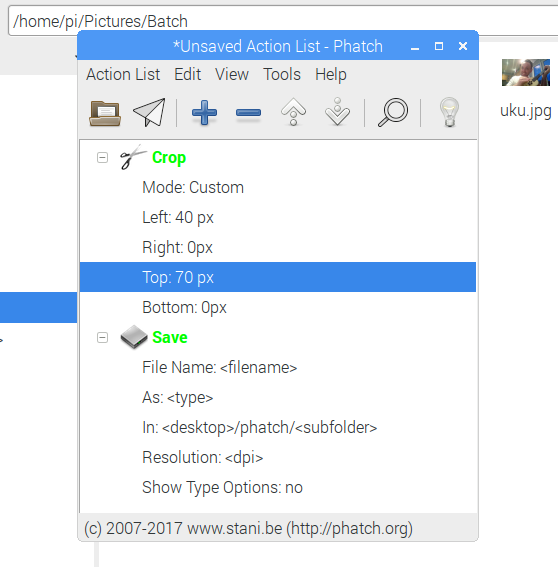LAN Share is a free, open-source and cross-platform tool that enables you to quickly send files between computers that run Windows and/or Ubuntu Linux.
File transfers happens direct, PC to PC, over your local network or Wi-Fi. No complicated set-up or configurations are required, and you won’t need to fuss around with obscure settings and permissions.
But before I show you more there’s a bit of backstory.
Share Files Between Two Computers Over WiFi
I recently needed to transfer an 8GB disc image from my coffee shop laptop to my main Ubuntu PC. The question was: how?My first instinct was (like most peoples) to reach for the nearest USB drive. So I did. But, for some infuriatingly unknown reason the ISO took forever to copy through the file manager — and worse: the speed got slower as each second passed!
Impatient, I yanked the USB out (not advised) and fired up my browser to find for a faster way to transfer files from PC to PC without any annoying “middle men”.
Now, I am aware of things like Samba, network shares, local workgroups, and ssh file transfer. But I wanted something simple, something free of complex configurations, and something that didn’t involve uploading files to the internet first.
And I found all I wanted and more in LAN Share.
LAN Share is Open Source Network File Transfer Software

LAN Share is an open-source network file transfer client written in C++ and Qt. It can be used to send a file or folder from one computer to another as well as to receive a file or folder from another computer running the app.
Better yet the app works on both Windows and Ubuntu, meaning you can use it to:
- Transfer files from Windows to Ubuntu
- Transfer files from Ubuntu to Windows
- Transfer files from Windows to Windows
- Transfer files from Ubuntu to Ubuntu
Simply install the app on each computer you want to use, use the “Send” menu to select the file(s) or folder(s) you want to send, and select the ‘receiver’ computer from the list.
The only hard requirement is that both computers are on the same local network or Wi-Fi connection.
LAN Share:
- Works directly, PC to PC
- Lets you send files between different operating systems
- Has no file size limits
- Faster than using a cloud service like Dropbox
The main window is split in half, with the top section dedicated to “sent” files and the lower “received” files. These show real-time progress bars and metadata when files are actually being sent and/or received.
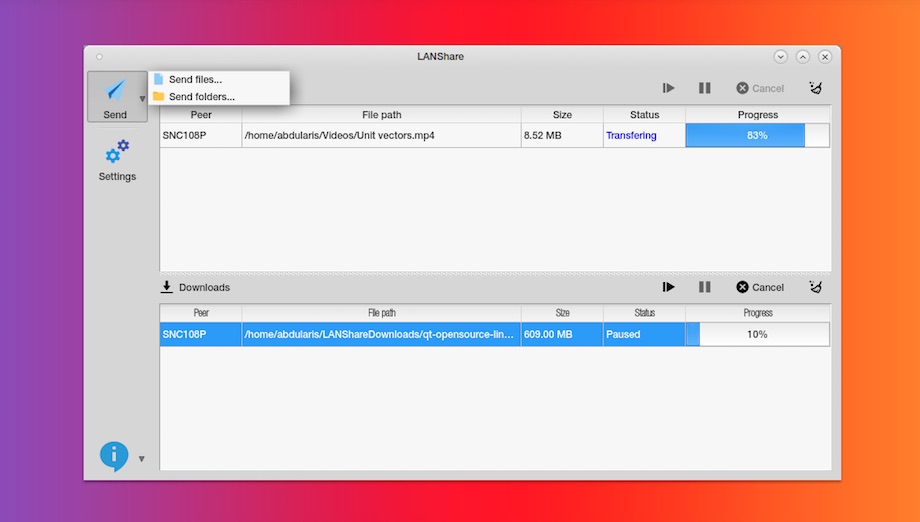
Basic controls to pause, skip, and cancel mean managing tasks is easy, and there’s a button to clear out completed tasks.
The Settings button offers access to options to:
- Set/change device name
- Set/change ports
- Set file buffer size
- Set download folder
Lacks advanced features
If there’s any catch it that’s the this app lacks advanced features and security settings — but as I’m only going to use it at home, I’m okay with that.What I really appreciate is that files can be transferred between machines running different operating systems. I no longer have to go through the boring process of transferring files from Windows to a USB, then from USB to my Ubuntu machines; I can simply ferry things across over the network!
And tools like this are especially handy if you don’t have a (large enough) USB thumb drive to hand, or you don’t have a working internet connection (so long as your router works, so will this app).
Is this the fastest way to copy a file from Linux machine to Linux machine over a network?
I don’t know, but I do know that it was a lot faster than the lethargic write speed to my USB stick, and far less effort than setting up a network share (plus files you send are not discoverable by anyone else on your network).
Download LAN Share
Installers for Windows 64-bit and Ubuntu are available on the project’s Github page:Download LAN Share for Windows & Linux
Teleport, NitroShare & Other Alternatives for Network File Transfers
LAN Share is not the only network filesharing software out there. A slate of apps exist for Windows, macOS and Linux, as well as Android and iOS, both free and paid.Another open source alternative to LAN Share is NitroShare. It works in a similar way to LAN Share but has a couple of extra bells and whistles available, like optional TSL encryption.
For Linux to Linux transfers there’s Teleport, a GTK file sending app with rich GNOME Shell integration. It’s available to install from Flathub.
There are plenty of other ways to transfer files from PC to PC sans a desktop app, such as network maps, Samba shares, SSH and sFTP.
Just use it when you need it.
Let us know what you use
This post looked at just the tool I used to send files over your network. You can let us know what you use to quickly shunt files between computers in the comments section below.Source: https://www.omgubuntu.co.uk/2018/05/transfer-files-ubuntu-windows-wifi-network?utm_source=feedburner&utm_medium=email&utm_campaign=Feed%3A+d0od+%28OMG%21+Ubuntu%21%29