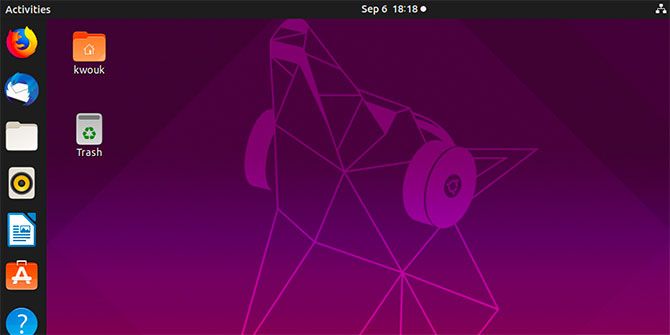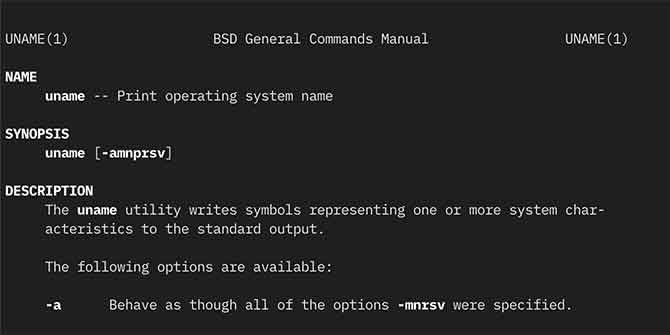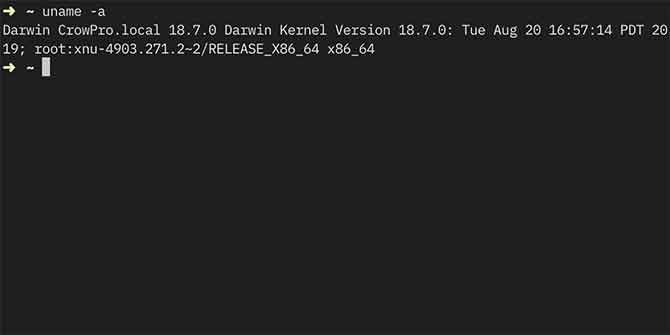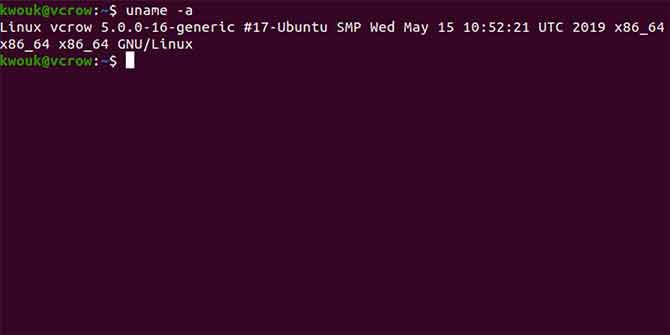See the picture above? You might have seen people sharing such desktop screenshot with terminal showing the logo of the Linux distribution used in
ASCII art. Looking at those screenshots, you may wonder how to show the logo of Linux distribution in ASCII art in the terminal.
In this tutorial, I’ll show you two tools that will display Linux logo in the Linux terminal:
Neofetch
Screenfetch
Apart from the logo of the Linux distribution you are using, these tools also display the following system information:
Linux distribution version
System model
Linux kernel version
Uptime
Packages
Shell version
Screen resolution
Desktop Environment
Windows Manager
Theme and icons
Terminal tool in use
CPU, GPU and RAM information
Honestly, the main purpose of these tools is to be used in screenshots to show other users what distribution you’re running, what theme and icons you’re using etc.
1. Use Neofetch to display Linux distribution logo in ASCII art
Neofetch is a command line system information tool written in BASH that displays information about your system next to an image, generally your OS logo, or any ASCII file of your choice.
Neofetch is highly customizable through the use of command line flags or the user config file. There are over 50 config options to mess around with and there’s the print_info() function and friends which let you add your own custom info. You can read
its wiki page for more information.
Neofetch can also be used in macOS and
BSD systems.
Installing Neofetch
To install Neoftech in Debian, Ubuntu and other Ubuntu-based Linux distributions such as Linux Mint, elementary OS, Linux Lite, Zorin OS etc, use the command:sudo apt install neofetch
If you are using Ubuntu 16.04 or if the above command didn’t work, you can use this PPA:
sudo add-apt-repository ppa:dawidd0811/neofetch
sudo apt update
sudo apt install neofetch
For other Linux distributions, check the
installation instructions on Neofetch GitHub page.
Using Neofetch is fairly simple. Just type neofetch in the terminal and it will display the Linux logo in ascii form:

2. Use screenFetch to display Linux distro logo in ASCII art
screenFetch is another way to display Linux distribution logo in the terminal. You don’t have to specify anything, it will auto-detect the Linux distribution. And not just logo, screenFetch also displays some basic hardware information alongside it.
Install screenFetch
To install screenFetch in Ubuntu based distributions such as Linux Mint, elementary OS, Linux Lite, Zorin OS etc, you can use the command below:
sudo apt-get install screenfetch
Note: For Ubuntu-based distributions, you’ll have to add a PPA (as suggested by Benjamin in the comments). Use the command below:
sudo apt-add-repository ppa:djcj/screenfetch
sudo apt-get update
apt-get install screenfetch
To install screenFetch in Arch-based distributions such as Antergos, Manjaro, Chakra etc, use the command below:sudo pacman -S screenfetch
To install screenFetch in
Fedora-based Linux distributions such as Korora etc, use the command below:
|
sudo dnf install screenfetch
Using screenFetch
Using screenFetch is utterly simple. Open a terminal and use the command below:
screenfetch
That’s it. You’ll see the logo of your Linux distribution displayed in ASCII art along with some information about your system:

Taking screenshot with screenFetch [Optional]
Now, this is optional because you can use the Screenshot tools to take the screenshot of the displayed ASCII art in the terminal. But if you install command line screenshot utility, scrot (it is available in the default repository of several Linux distributions), you can automatically take a screenshot of the displayed Linux logo along with your desktop with the command below: