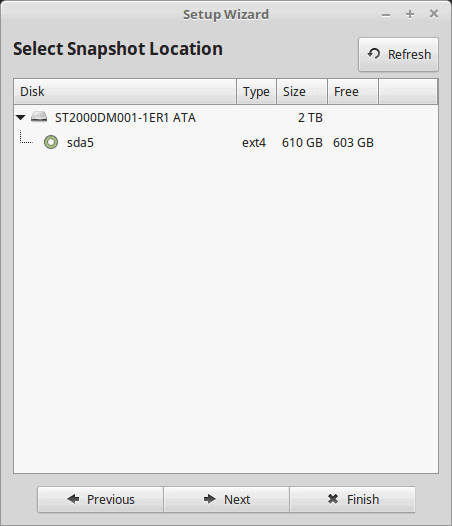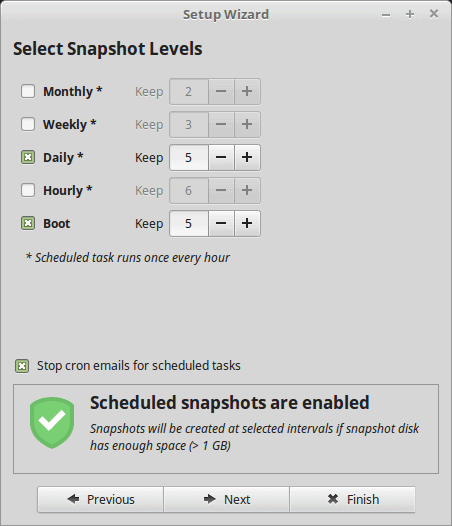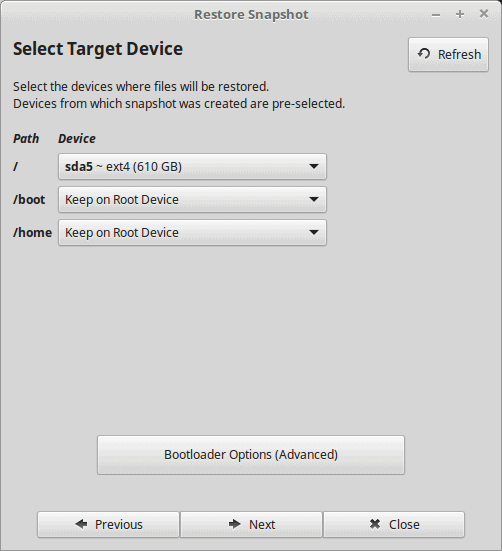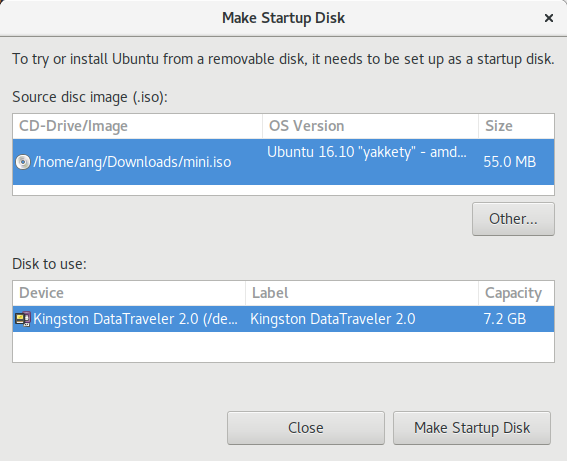How to Install Systemback on Ubuntu 18.04 and Ubuntu 18.10
This tutorial will be showing you how to install Systemback on Ubuntu 18.04 and Ubuntu 18.10. Systemback is a simple system backup
and restore application, released under the terms of GPLv3 license. Features of Systemback includes:
on Ubuntu 18.04, you will see the following error,

Then import the GPG signing key of this PPA so that the package manager can verify signature. The signing key can be found on launchpad.net.

Update package list and install Systemback
click OK button.

As you can see, you can create restore points of your system, restore to a point, copy the system to another partition,
install the system to a new partition, create live system (bootable ISO image), repair the system and upgrade software on the system.

Click the Live System Create button, then give a name to your ISO file. You have the option to include the user data files. Click the
Create Newbutton to create live system.

After the live system is created, you can convert the sblive file to ISO file. Note that if the sblive file is too big, you can’t convert it to ISO file.
The sblive and ISO file are stored under your home directory by default, but they are not visible.
You can also insert your pen drive to your computer and write the sblive file to pen drive. (Click the reload button to detect USB drives.)

Because my system has many programs and files, this process can take some time.

Once it’s done, you can use the bootable USB to install your customized Ubuntu system on other computers.

I hope this tutorial helped you install Systemback on Ubuntu 18.04 and 18.10. As always, if you found this post useful, then subscribe to our free newsletter to get more tips and tricks. Take care 🙂
Source: https://www.linuxbabe.com/ubuntu/install-systemback-ubuntu-18-04-bionic-18-10
and restore application, released under the terms of GPLv3 license. Features of Systemback includes:
- Create backups of the system and the users configuration files
- Restore the system to a previous state, just like the snapshot function of Virtualbox
- Create bootable ISO file from existing installation
- Copy the system from one partition to another partition.
- Upgrade software
Install Systemback on Ubuntu 18.04 and Ubuntu 18.10
Ubuntu 16.04 and 14.04 users can install Systemback from PPA by running the following commands in terminal.sudo add-apt-repository ppa:nemh/systemback sudo apt update sudo apt install systembackThe author of Systemback stopped its development in 2016, so Ubuntu 18.04 and 18.10 are not in the supported list. If you run the above command
on Ubuntu 18.04, you will see the following error,
E: The repository 'http://ppa.launchpad.net/nemh/systemback/ubuntu bionic Release' does not have a Release file.or
E: Unable to locate package systembackTo install systemback on Ubuntu 18.04/18.10, first remove the PPA.
sudo add-apt-repository --remove ppa:nemh/systembackThe Systemback binary for Ubuntu 16.04 is compatible with Ubuntu 18.04/18.10, so we can add the Ubuntu 16.04 PPA on 18.04/18.10 with the following command:
sudo add-apt-repository "deb http://ppa.launchpad.net/nemh/systemback/ubuntu xenial main"

Then import the GPG signing key of this PPA so that the package manager can verify signature. The signing key can be found on launchpad.net.
sudo apt-key adv --keyserver keyserver.ubuntu.com --recv-keys 382003C2C8B7B4AB813E915B14E4942973C62A1B

Update package list and install Systemback
sudo apt update sudo apt install systembackThen you can start Systemback from your application menu. You need to enter your password to use this software. After you enter the password,
click OK button.

install the system to a new partition, create live system (bootable ISO image), repair the system and upgrade software on the system.

How to Create a Bootable ISO Image From Your Current System
Systemback can create a customized ISO image file from your current system. Every program and file can be included in the ISO.Click the Live System Create button, then give a name to your ISO file. You have the option to include the user data files. Click the
Create Newbutton to create live system.

After the live system is created, you can convert the sblive file to ISO file. Note that if the sblive file is too big, you can’t convert it to ISO file.
The sblive and ISO file are stored under your home directory by default, but they are not visible.

Because my system has many programs and files, this process can take some time.

Once it’s done, you can use the bootable USB to install your customized Ubuntu system on other computers.

I hope this tutorial helped you install Systemback on Ubuntu 18.04 and 18.10. As always, if you found this post useful, then subscribe to our free newsletter to get more tips and tricks. Take care 🙂
Source: https://www.linuxbabe.com/ubuntu/install-systemback-ubuntu-18-04-bionic-18-10