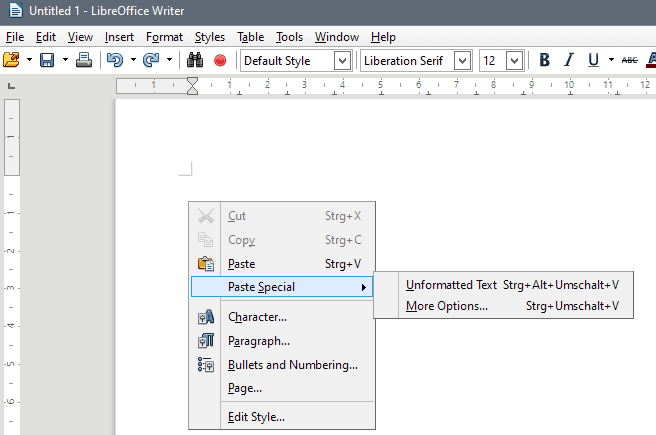There are quite a few Linux
applications that can play Internet radio, but I thought I'd make a list
of some of the most interesting apps that focus on this.
The list includes lightweight
tray Internet radio players, a fully fledged desktop application, a
command line radio browser and player, as well as a GNOME Shell
extension.
Radio Tray
Radio Tray is a minimalist Internet radio player that sits in the system tray (it also supports Ubuntu's AppIndicator). The application is not new, but I couldn't make a Radio Players post without it, since it's a great lightweight radio player.
Radio Tray comes with a list of
built-in radio stations, and allows you to easily add new ones. There's
no GUI for the actual player - the application is controlled from the
tray/AppIndicator or using the media keys.
Radio Tray features:
- comes with a built-in radio station list (though since the application hasn't been updated in a long time, some no longer work);
- plays most media formats (based on gstreamer libraries);
- configurable radio stations with a GUI;
- extensible by plugins (current plugins include: Sleep Timer, Notifications, MATE and GNOME Media Keys and History);
I didn't list the playlists formats supported by Radio Tray, because I'm not sure if all those listed on its SourceForge
page
still work. That's because the application doesn't seem actively
maintained, with the latest commit dating back to January, 2015.
For instance, playing ASX
streams didn't work in my test under Ubuntu 16.10, even though this is
listed as supported on the Radio Tray page (playing ASX streams works
with RadioTray Lite - see below).
There are also
reports that Radio Tray pauses sometimes and it appears this hasn't been fixed although I didn't encounter the issue.
Radio Tray is most likely available in your Linux distribution official repositories. In Debian, Ubuntu or Linux Mint, you can install it by using the following command:
ssudo apt install radiotray python-xdg
Without installing python-xdg, the
application will fail to start (and it's missing as a dependency in most
Ubuntu versions, like 16.04).
Radio Tray Lite
Because Radio Tray doesn't seem actively maintained, I searched for an alternative and stumbled upon Radio Tray Lite. According to its developer, this is a Radio Tray clone, rewritten in C++.
Just like Radio Tray, this
application uses GStreamer, so it should play most media formats,
however, it lacks some of the features available in the original Radio
Tray, like plugins support (so no media keys support, etc.) or a GUI to
add new radio stations.
Radio Tray Lite ships with a
radio list and to add new radio stations you must edit a file. The
application uses the same bookmarks.xml (radio station list) syntax as
Radio Tray, so if you already have a custom one, you could use that
instead of its built-in list.
To add new radio stations, edit the
~/.config/radiotray-lite/bookmarks.xml file.
I should also add that using Radio
Tray Lite, I was able to play ASX steams (as opposed to the original
Radio Tray running in Ubuntu 16.10). So if Radio Tray fails to play some
streams, give Radio Tray Lite a try.
Radio Tray Lite features:
- runs on a Linux system tray / AppIndicator;
- desktop notifications;
- minimalist user interface;
- plays most media formats (it uses gstreamer);
- supports PLS, M3U, ASX, RAM, XSPF playlists;
To install Radio Tray Lite in Ubuntu 16.10, 16.04 or 14.04 / Linux
Mint 18.x or 17.x, you can use the main WebUpd8 PPA. To add the PPA and
install the application, use the following commands:
ssudo add-apt-repository ppa:nilarimogard/webupd8
sudo apt update
sudo apt install radiotray-lite
If you don't want to add the PPA, grab the deb from
HERE.
For installing Radio Tray Lite in other Linux distributions, bug reports, etc., see its GitHub page.
Gradio
Gradio is a GTK3 application for discovering and listening to Internet radio stations.
Gradio features:
- uses radio-browser.info for its built-in radio station list;
- filter radio stations by language, country/state or tag (which includes genres, etc.), as well as most popular;
- after finding a radio station you like, you can easily add it to your library by starring it;
- MPRIS v2 support (integrates with the Ubuntu Sound Menu, GNOME Shell, etc.);
- optional desktop notifications;
- connection popover that displays the used codec, bitrate, channel mode, etc.;
- includes options to resume playback on startup, close to tray, enable background playback, use dark design, etc.
Gradio is the most complete Internet
radio player in this list, but also the most heavy on system resources.
It's also the best for discovering new online radio stations thanks to
its extensive radio station database and filters.
The application does lack a
feature though: it doesn't allow adding your own custom radio stations
from the application user interface. The radio station must exist in the
radio-browser.info database to be able to play it.
Ubuntu 16.10 and 16.04 / Linux Mint 18.x users can install the latest Gradio by using its official PPA:
sudo add-apt-repository ppa:haecker-felix/gradio-daily
sudo apt update
sudo apt install gradio
If you don't want to add the PPA, grab the deb from
HERE.
For how to install Gradio in other Linux distributions, bug reports, etc., see its GitHub page.
GNOME Shell Internet Radio extension
This may not be a stand-alone
application, but it's basically the Radio Tray equivalent for GNOME
Shell, so I had to add it to this list.
GNOME Shell Internet Radio (or
GNOME Shell Extension Radio) is a simple extension for listening to
Internet radio streams, which supports GNOME Shell 3.18, 3.20 and 3.22.
The extension only ships with 4 Internet radio stations by default, but it provides a built-in search for
http://www.radio-browser.info
(radio directory), so you can easily add new radio stations from within
the extension user interface. You can also add your own radio stations:
GNOME Shell Internet Radio extension features:
- manage (add/edit/remove) radio stations;
- mark stations as favorite;
- built-in online radio directory search (it uses https://www.radio-browser.info);
- middle click to start/stop last played station;
- support for multimedia keys;
- Play / Stop
- Next / Prev cycles through the channels list;
- optional desktop notifications;
- cyrillic tag support.
Curseradio
A Linux application list, even a small one like this one, wouldn't be complete without a command line alternative.
Curseradio is a command line Internet Radio browser and player which uses a curses interface, and mpv for audio playback. The tool makes use of the TuneIn directory found at http://opml.radiotime.com/ for its radio station list.
Unfortunately Curseradio doesn't
support adding your own radio stations, however, the built in list is
quite extensive and provides radio stations for any taste. Furthermore,
the TuneIn directory it uses has a Local Radio section which tries to
list radio stations based on your location.
Curseradio features:
- interactive curses interface with radio categories, currently playing and bitrate information;
- keyboard shortcuts (see its GitHub page for a list);
- extensive built-in radio station list (via http://opml.radiotime.com/), including local radio stations;
- supports adding stations to favorites (press "f" to add it to favorites), for quick access.
To install Curseradio in Ubuntu
16.10, 16.04 or 14.04 / Linux Mint 18.x or 17.x, you can use the main
WebUpd8 PPA. Add the PPA and install the application using the following
commands:
sudo add-apt-repository ppa:nilarimogard/webupd8
sudo apt update
sudo apt install curseradio
If you don't want to add the PPA, grab the deb from
HERE.
For installing Curseradio in other Linux distributions, grab the source from its GitHub repository.
Source: http://www.webupd8.org/2017/02/5-cool-internet-radio-players-for-linux.html