You can get WindowsFX11 Linux here:
https://www.windowsfx.org/index.php/downloads/x86-64-bit-pc
Roberto Dohnert has announced the release of Freespire 7.7, a new update of the project's Ubuntu-based distribution featuring the Xfce desktop. This version adds the ability to (optionally) incorporate various web applications into the system: "Today, the PC/OpenSystems LLC open-source development team releases Freespire 7.7. This update launches an entirely new direction for our distribution products, Freespire, Linspire and Xandros, by incorporating a cloud app approach. Since this is Freespire, our community-support build, we did not incorporate anyone's specific web apps into the distribution. The selection is entirely the user's choice. And for more traditional use cases, the core of Freespire has not changed at all - it's still a full-featured desktop OS; all of the applications and resources of the Ubuntu repositories are available, as always. The distribution includes: Xfce 4.16 desktop, Linux kernel 5.4, Synaptic, Google Chrome 92, DuckDuckGo as the default search engine and homepage, Ice SSB, KPatience, DreamChess, Geary mail client, KolourPaint, Parole, Rhythmbox, Caja as the default file manager." Read the complete release announcemnet for further details. Download: release-77F.iso (1,427MB, SHA256, pkglist). Link: https://distrowatch.com/?newsid=11313
The distribution includes :
XFCE Desktop 4.16, Kernel 5.4.0-80, Synaptic, Google Chrome 92, DuckDuckGo set as the default search engine and homepage, Ice SSB, Kpatience, Dreamchess , Geary Mail Client, Kolourpaint, Parole video player, Rhythmbox, Caja is now the default file manager (Thunar is still in the base install).
Below is the standard desktop and my own screen shots. I'm using the included Greybird theme. It also has a nice collection of wallpapers. I added OnlyOffice, Brasero, Chromium, Firefox, and Conky. I like this new light distro. Hope you will too.
One thing to suggest is to add the Update Manager by entering the following: sudo apt-get install update-manager

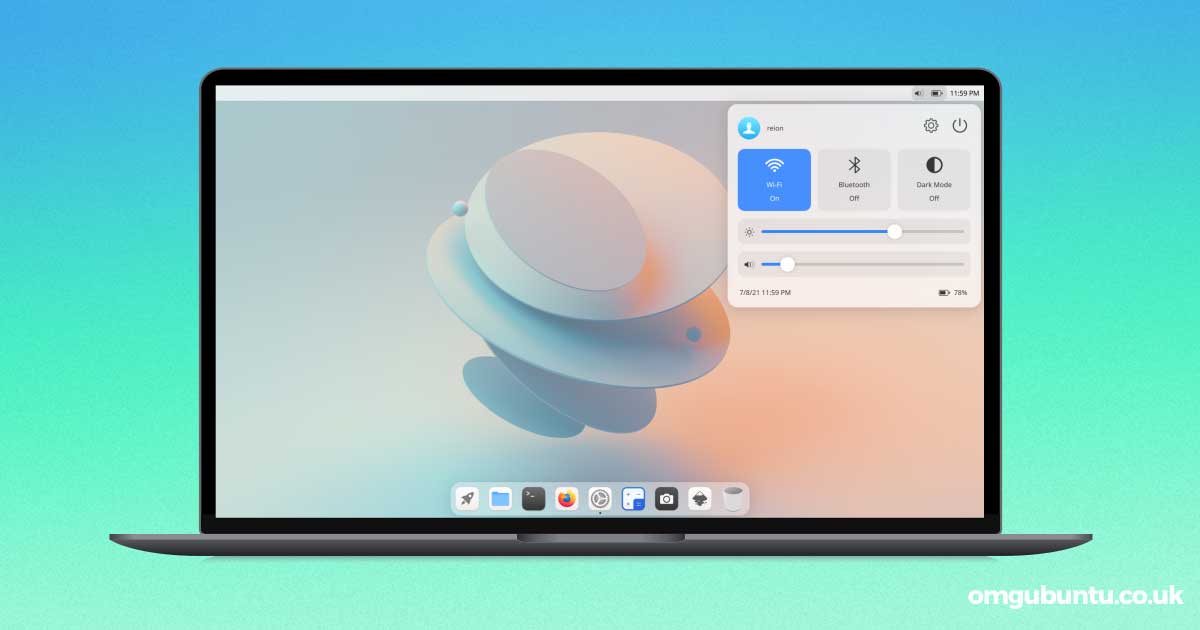
You can now try the CuteFish desktop environment on top of an Ubuntu base, with CuteFish OS Ubuntu.
A installable image of the distro is available to download for testing and development purposes. While it can’t be recommended for daily driver status (the desktop environment is under active development) it is nonetheless a great way to sample the promising, Qt-based CuteFish desktop environment.
The current .iso is based off of Kubuntu 21.04, but uses the Qt-based CuteFish desktop by default rather the more familiar KDE Plasma.
A small selection of KDE software come preinstalled, such text editor Kate, screenshot tool Spectacle, and Muon Package Manager, as well as well-known apps like Firefox, VLC, and MPV.
Also included are some native CuteFish apps, including a file manager, calculator, terminal, and settings hub. All of these are very functional, though the file manager is (understandably) rather no-frills at present, compared to something like Dolphin or Index.
The CuteFish desktop itself is composed of a desktop dock (which can be moved to the left or right), a basic status bar (with global menu), plus a full-screen app launcher (searchable), and session and lock screens.
A unified iOS-styled control center provides quick access to settings like wi-fi, volume, MPRIS controls, and dark mode. There’s no calendar applet atm so clicking on the time/date does nothing.
The native Settings app is well stocked. Most core UI functions are present and working, including wired and wireless networking, appearance settings, display resolution and orientation, mouse/touchpad controls, swappable power profiles, and more.
One notable difference to regular Kubuntu is that CuteFish OS Ubuntu comes with two package managers: apt, and tap.
The former manages the Ubuntu base. The latter is a bespoke package
manager created to handle updates to the CuteFish desktop environment
(and associated applications), which are released regularly in a
‘rolling release’ style manner.
To update the CuteFish desktop and associated apps in the OS you need to run tap update from the command line. Other apps, and the underlying distro, are managed by apt.
You can download CuteFish OS Ubuntu from the official project website, linked below:
Download CuteFish OS Ubuntu v0.4 Beta (64-bit .iso)
Do keep in mind that this is a development release. There are bugs, missing features, inconsistencies, and potential for errors.
Source: https://www.omgubuntu.co.uk/2021/08/cutefish-os-ubuntu?utm_source=feedburner&utm_medium=feed&utm_campaign=Feed%3A+d0od+%28OMG%21+Ubuntu%21%29
One of the first things I did after I got my Lenovo IdeaPad Y560 was to make it dual boot to Windows 7 and Ubuntu. After I have installed Ubuntu, I immediately run the Update Manager to update the system. Btw, I always update the system (either Windows or Ubuntu) before I install any programs or do any customizations. This makes sure that all components are up-to-date and helps make the system run smoother and lessens the chances of errors or conflicts with other components.
Anyways, when I tried to download and install the available updates for Ubuntu, I got this error message:
Requires installation of untrusted packages – “The action would require the installation of packages from not authenticated sources.”
I’ve installed Ubuntu lots of times before and this was the first time that I encountered this issue/error. I Googled the error message and found the very short and very simple solution from the Ubuntu forums. I’m sharing this in case someone might encounter the same problem and get the “requires installation of untrusted packages” error while updating Ubuntu.
How To Fix “Requires Installation of Untrusted Packages” Update Error
1. On your Ubuntu panel, click on System > Administration > Update Manager.
2. Look for Settings at the bottom left corner of the Update Manager window, click on it
3. On the Software Sources window, click on the Ubuntu Software tab.
4. Under Downloadable from the Internet, put a check on Source Code
5. Close the window and the changes will be applied.
6. On Update Manager, click on Install Updates.
UPDATE:
As mentioned in one of the comments by Sky WalkeR, this issue can also be fixed by typing in the following command lines in the terminal:
sudo apt-get update
sudo apt-get upgrade
That should do it and you should now be able to download and install the available updates for your system. In my case, the Source Code option was not ticked/checked. After I put a check on it and clicked on Install Updates, the “requires installation of untrusted packages” error went away.
Hope this short and simple tutorial will help you if you encounter the same problem while updating Ubuntu. If you know of a different way to solve this problem when updating Ubuntu, please feel free to share it with us via the comment section. Thank you!
JaypeeOnline is supported by its audience. When you click on the advertisements or purchase through links on our site, we may earn an affiliate commission. Learn more
Source: https://jaypeeonline.net/ubuntu/requires-installation-of-untrusted-packages-error/
Even though I'm not terribly keen on the offered desktops for Linux Mint, I still believe it to be a fantastic distribution. Why is that? One reason is that it's most ardent fans are almost Apple-like in their fanaticism. From my perspective, that's a good thing. Linux has long needed a desktop distribution which elicited that much excitement from the user base. Once upon a time, that title would have been bestowed upon Ubuntu. Alas, a few bad choices along the way and the rabid fanbase isn't quite so rabid.
That's fine as well, because we all know, without Ubuntu, there'd be no Mint (or Pop!_OS, or elementary OS, etc.), and without Debian, there'd be no Ubuntu.
But I digress...
Besides, this is supposed to be about Linux Mint. So, let's get on with it.
I'm not going to approach this as the standard review--you know what Linux Mint is about and it's incredibly easy to read the release notes for Ulysses (the 20.1 nickname). With that in mind, I'm going to take a different tack on this and answer the question, "Why can anyone love Linux Mint 20.1?"
SEE: Git guide for IT pros (free PDF) (TechRepublic)
Linux Mint 20.1 is, without a doubt, the most polished release I've seen come from the developers. The improvements they've made to the desktop make it such that anyone jump into this operating system and start using it--and I do mean anyone. By continuing to stick with a most familiar desktop metaphor, Linux Mint is immediately familiar to any user of any skill level. The simplistic desktop menu is a joy to use. It's not filled with bells and whistles, it hasn't reinvented the wheel, it just is and it works to absolute perfection.
Personally, I find desktops like GNOME more appealing, but knowing the average computer user like I do, Cinnamon is far ahead of GNOME, when it comes to user friendliness. The latest release of Cinnamon is a perfectly spiced icing on an already delicious cake--one that would even make the likes of Paul Hollywood offer up the coveted handshake.
There is one feature, new to Cinnamon, that (for me) really stands out. That feature is the new Web Apps tool. For anyone that likes to create apps from websites, Linux Mint 20.1 makes this incredibly easy. Launch the Web Apps tool from the menu, click the + button, fill out the necessary information, and click OK (Figure A).
Figure A

Creating a new Web Application in Linux Mint 20.1.
Once you've created the web application, you can search for it by name from the Cinnamon menu. Launch the web app and the site will appear in a web browser window, without the navigation bar or other usual accoutrement (Figure B).
Figure B

TechRepublic as a web application.
Web Apps might not be for everyone, but they certainly make using certain websites fast and simple.
If you're a user who likes their desktop operating systems to perform with an almost immediate response, Linux Mint 20.1 might be just what you're looking for. The developers have done an outstanding job of eking out as much speed as possible from the desktop. Of course, it helps to have a desktop that's as lightweight and performant as Cinnamon. However, with most lightweight desktops, you feel like you've traded features for speed--that's not the case here.
With Linux Mint 20.1, you get the best of both worlds, speed and features. Even when running this latest release in a VirtualBox VM, with only 3 GB of RAM, it is astonishingly fast. Apps open almost immediately and nothing seems to slow it down.
So for anyone who prefers speed over eye candy, this distro is for you.
Cinnamon (the default desktop for Linux Mint) isn't on the level of Deepin or KDE for special effects and "wow" factor. That doesn't mean it's bereft of eye candy, it's just a bit subtle. Anyone who'd like to add a bit of panache to their desktop, Cinnamon makes it really easy to do so, without having to install a single thing.
If you open the Settings tool, you'll notice a Themes button. Click that button and then click the Add/Remove tab to reveal a fairly extensive listing of themes you can download and apply (Figure C).
Figure C
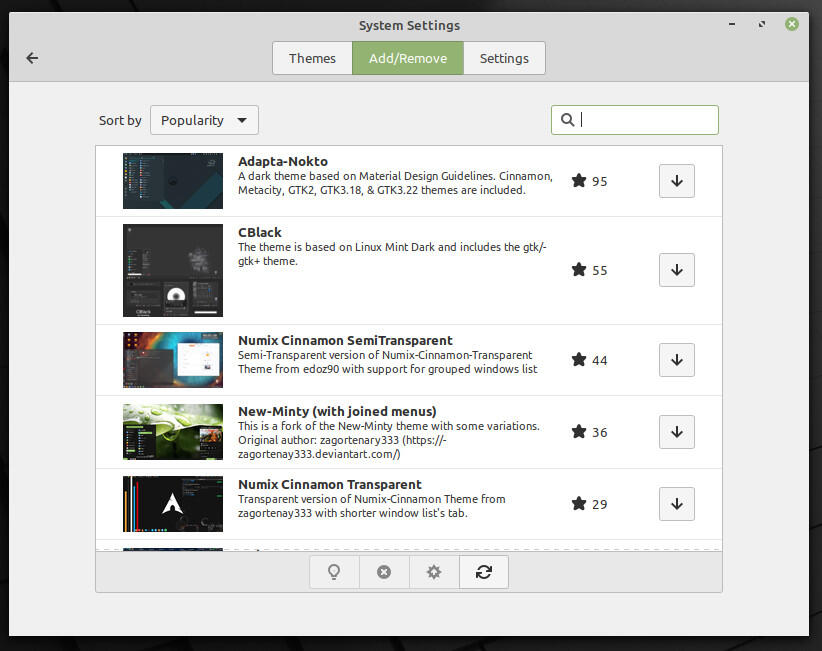
Finding and adding a new theme to Cinnamon is incredibly easy.
To achieve this in GNOME, it requires the jumping through of a few hoops that new users wouldn't even try.
There's a really cool new application to be had with Mint 20.1. Said application is called Hypnotix. With this app, you can watch free TV from around the world. Open the app from the menu, click TV Channels from the main window, and select from the numerous channels, spread across numerous countries (Figure D).
Figure D

The channel listing within the Hypnotix application.
When you click on a channel, Hypnotix will open a new window, where you can view whatever is live at the time. However, don't be fooled, as this isn't a DVR. You can't select programs, it's all about the live experience.
A few things to note about Hypnotix. Chances are pretty good it won't be the application to finally convert you to a "cable cutter." A good number of the channels are obscure and finding something worth watching might take you a bit of time. Also, once you start watching a channel, the only way to close the child window is to close the app itself. This is frustrating, especially when you're just trying to find something interesting with a bit of channel hopping. Hopefully this bug will be ironed out in updates to come. Even with the bugs, Hypnotix looks very promising.
I'm not because I prefer my desktop to veer a bit more toward the modern. That being said, Linux Mint's latest release will have an exceptionally wide appeal. Anyone looking for an incredibly stable, robust, fast, clean, and user-friendly desktop operating system could do a whole lot worse that Linux Mint 20.1.
Even though I'm not a Mint user, I'm
still a big fan. Every Linux desktop distribution should strive to do
exactly what Linux Mint 20.1 has accomplished--create a desktop that is
the perfect balance of speed, features, and user-friendliness.
Source: https://www.techrepublic.com/article/linux-mint-20-1-is-a-desktop-anyone-can-love/
Millions of people are using Chromebooks, but despite their simple and "for everyone" nature, not every power feature is easy to access. All the best Chromebooks are powerful tools that are just waiting to be used to its full potential, and once you know a few tricks, you'll feel like you're getting even more value out of your inexpensive computer. We've rounded up the top ten tips and tricks for you to try on your Chromebook so you can start making the most of your machine.
 Source: Android Central
Source: Android Central
There are a lot of reasons to use third-party DNS (Domain Name Server, or the sort of "address book" for the Internet) when you're on the web. Some say they are faster; some claim they are more secure, and using one is a great way to get around any silly content blocks that may be in place on the servers of the people who provide you your Internet.
Using them on your Chromebook is easy. Open the settings page, and click on the name of the network you want to change. In the window that comes up, choose the network tab. At the bottom, you can choose which name servers to use. You'll see automatic and Google options, or you can enter some manually if you know specifically what you want.
Your Chromebook has a full keyboard, but sometimes you want to type a character that doesn't have its own key, like æ or Ü or ʓ or even string them together for the perfect look of disapproval ಠ_ಠ. To do it, you'll need to type what's called a Unicode character.
Knowing what the Unicode characters are isn't something you'll be memorizing (here's a cheat sheet) but once you know the Unicode number typing them is easy. Just press Ctrl + U + the number and they'll be inserted in place.
 Source: Android Central
Source: Android Central
There is a built-in overview mode on your Chromebook that lets you see every open window at a glance. If you've ever used a Mac, this is just like Expose. It's also just as useful!
On the top row of the keyboard, just press the []]] button (above the 6 key) or swipe down from the top with three fingers on your trackpad or touchscreen to go into the overview. Clicking any of the thumbnails will open that window, and clicking in a blank space will return you to the last window you were viewing. If you find yourself with a lot of windowed apps running all the time, this is a great time-saver.
As a bonus, while in overview mode, you can type to filter what you're seeing. For example, typing "Google" will only show windows with the word Google in the title.
 Source: Android Central
Source: Android Central
By now, you know that Chrome OS is full of handy keyboard shortcuts for things like reloading a page or going to your home page in the browser. In fact, there are so many that it's almost impossible to keep track of them all. Finding out just what you can do so you know which ones to remember is easy.
Press Ctrl + Alt + ?, and you'll see an overlay of the keyboard with all the key functions and shortcuts. Soon you'll be a pro and Shift + Alt + L-ing and Alt + Shift + B-ing all over the place.
Chromebooks can use Google Drive as extra storage and it acts the same as the local storage does. If you know there is a change in your saved Google Drive files but don't see it, you can manually refresh your Chromebook's local Drive cache.
In the Omnibar type chrome://drive-internals/ and click the Clear local cache button and the next time you open the file manager you'll sync again.
 Source: Android Central
Source: Android Central
Part of the value of a Chromebook is in the extras you get along with your purchase. When you buy a computer running Chrome OS, you don't just get a computer — Google throws some freebies your way as well. After buying your Chromebook and getting logged in, be sure to head to the Chromebook Perks Page to pick up these offers:
The offers expire 60 days after you first associate a Google account with your Chromebook, so make sure to use them before they run out. They also change from time to time, but you'll always find some sweet freebies that are definitely worth grabbing!
By default, your Chromebook's shelf (the taskbar) is along the bottom of the screen but you can also set it to be on the right or left side.
Just right-click on it and pick the Shelf position menu for your settings.
 Source: Android Central
Source: Android Central
Most Chromebooks offer an SD card slot of some kind — be it microSD or standard. While the SD card slot is useful for transferring pictures off of your camera and getting them up to Google Drive or moving files between computers, for many people, it may be most useful as semi-permanent external storage.
Because you'll often have no more than 32GB of internal storage (unless you feel like upgrading that yourself) on your Chromebook, you may find yourself wanting more. Pop a 64GB SD card into your Chromebook and use it just like you would the local or Google Drive storage. The SD card shows up in the Files app, just like another folder, where you can use it any way you'd like.
The file manager hides folder and file names that start with a dot (like .Filename, for example) and you normally can't see them. These are usually files and folders you don't want to edit unless you know what you're doing.
If you want to see hidden files, open the File manager and press Ctrl +. (period) and they'll appear along with your other files and folders.
 Source: Android Central
Source: Android Central
When you first set up your Chromebook, it feels like it's just locked to your own personal Google account, but one of the perks of Chrome OS is the ability for any machine to work with any Google account. When you're on the lock screen of your Chromebook, you can click "Sign out" in the bottom left corner and let someone else sign in with their own Google account. They won't have access to your main account, and all of their previous activity on any other Chrome device will be set up on this new machine in its own profile.
If you just want to hand your Chromebook to someone else for a quick bit of research or something simple, use the guest mode from the lock screen. Nothing done in the guest mode will be tied to your Google account, and everything will be completely erased as soon as the guest account signs out.
If you'd prefer to lock down your Chromebook so only specific people (or just you) can sign in, head into the settings menu, and under the Users area, you can restrict sign-in on the device to only specific accounts.
 Source: Android Central
Source: Android Central
This one serves no purpose except to have fun. Open a window or two on your Chromebook and press Ctrl + Alt + Shift + Reload.
All work and no play something something.
 Source: Android Central
Source: Android Central
You can take a screenshot on a Chromebook just as easily as you can on any other computer. Whether you need to save a piece of information for reference or just need to help someone out by showing something visually, it's extremely simple. Hold the control key and hit the task switching key []]] to capture the screen.
You'll get a desktop notification to click and view the screenshot, or you can always find later it by opening the Files app.
You would normally shut down your Chromebook using the power button or through the system tray, but like everything in Chrome OS there is also a quick and easy shortcut.
Press Ctrl + Shift + Q twice in a row to open the logout screen and confirm that you want to quit.
 Source: Android Central
Source: Android Central
In the Omnibox, type chrome://system to see a GUI filled with system information. You'll find everything there is to know about your CPU, your memory, your current X-session, and more here. It's all laid out in an easy-to-read fashion, and you'll know everything there is to know about your Chromebook's insides.
We can't promise you'll understand everything you see in there, but whatever you need (or want) to know is given to you. Since it opens in a browser tab, searching Google for the parts you don't understand is easy!
If you'd rather see things in a graphical interface, you can install the Cog System Info Viewer Chrome app by François Beaufort
 Source: Android Central
Source: Android Central
If you want to altogether remove your Google account and information from your Chromebook and reset it to a "like new" state, it only takes two clicks of the mouse in the settings to use a feature called "Powerwash." Go into your settings and search for Powerwash in the search bar, or go to advanced settings and find it at the bottom. Click the button, then confirm, and your Chromebook will reboot momentarily, looking just as it did the day you took it out of the box.
Hopefully, after mastering these few tips and tricks you'll be using
your Chromebook like a pro, and can maybe even help out another person
or two who are getting acquainted with their own Chromebook!
Source: https://www.androidcentral.com/top-chromebook-tips-and-tricks
Supercharge your Chrome OS experience with these time-saving tricks and techniques.
Chromebooks may be all about simplicity, but don't be fooled: Beneath their intuitive outer layer lies a web of advanced options. And you don't have to be a power user to embrace it.
Make your way through this massive collection of next-level tips, and you'll be zipping around Chrome OS like a pro in no time.
1. The Chrome OS launcher — the drawer-like interface that appears when you tap the Search key or hit the circle icon in the lower-left corner of the screen — is actually a powerful universal search tool. Just start typing as soon as it appears, and you can find and open apps, pull up websites, and even get answers to specific questions right then and there — no clicking or digging required.
2. The launcher has some easily overlooked extra powers, too. Try typing in calculations ("172.4/3"), for instance, or unit conversions ("14.9 feet to meters") to put Google to work at the system level.
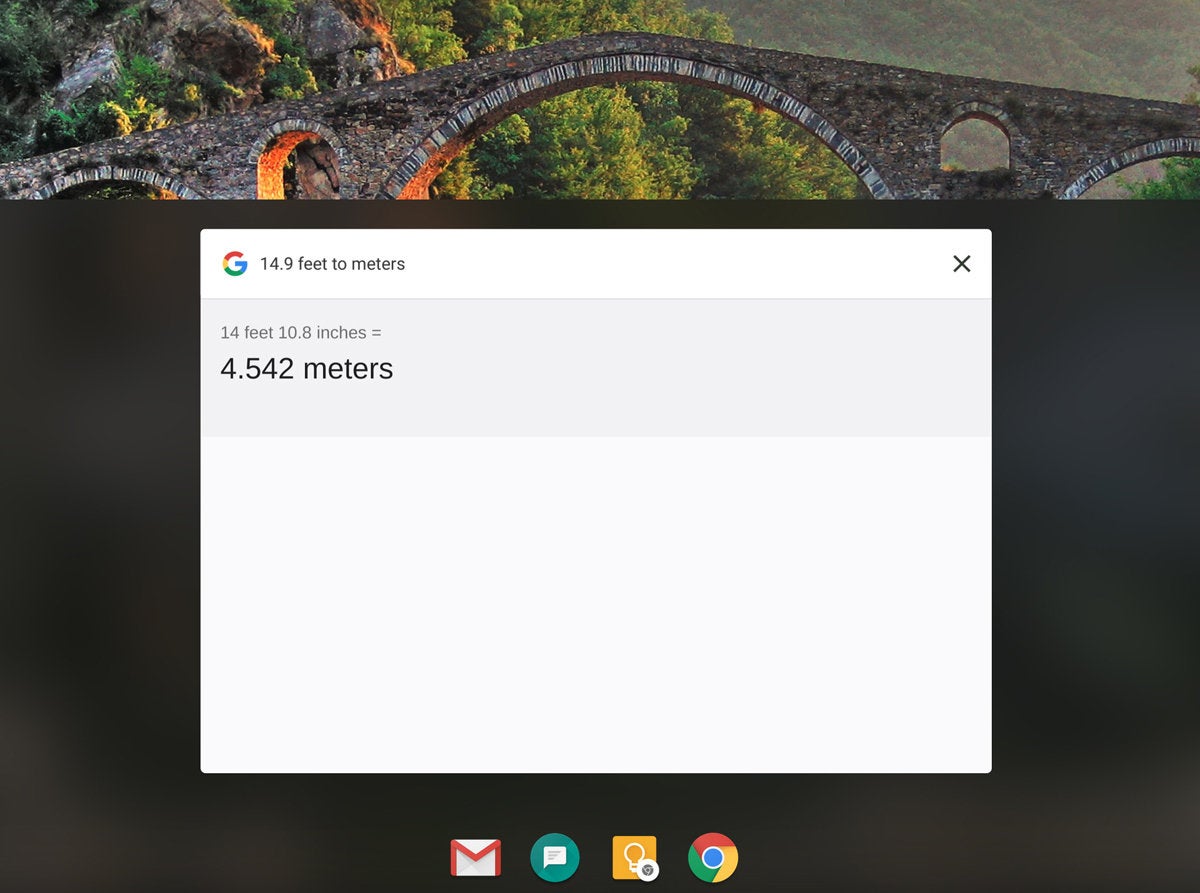 JR Raphael/IDG
JR Raphael/IDG
The launcher's search box can pull up apps and websites and perform all sorts of other functions. (Click the image to enlarge it.)
3. If you use an Android phone, keep an eye on the very top part of your Chromebook's launcher. Anytime you've had an article open recently in Chrome on your phone, you'll see that page's title appear as the first suggested item directly beneath the launcher's search bar. Click or tap it to open the article and pick up where you left off.
4. Chrome OS has a hidden gesture for accessing the launcher, which is especially useful when you're using a Chromebook as a tablet: Simply swipe up from an open area at the bottom of the screen, and — just like with Android on Google's Pixel phones — the full launcher will appear.
5. You can hide the shelf — the row of pinned "favorites" at the bottom of your screen — by right-clicking it (clicking with two fingers) or long-pressing on it and then selecting the "Autohide shelf" option that appears. That'll cause the shelf to disappear anytime you have an app or window open and then reappear when you mouse over its area or swipe upward from the bottom of the screen. It'll also always show up when you're viewing your desktop.
6. Quickly open any item on your shelf by pressing Alt and then the number key that corresponds with its position: Alt-1 for the first app in the list, Alt-2 for the second, and so on.
7. Right-click or long-press on any app in your shelf or within the main launcher to reveal a series of program-specific shortcuts. You'll find the most options with Android apps, many of which offer one-touch links to functions like composing new messages, starting new documents, or jumping to specific folders or accounts.
8. As of 2018, Chrome OS boasts a distinctly Android-like combined Quick Settings and notification panel in its lower-right corner. You can open it without moving your hands off your keyboard by pressing Shift-Alt-N from anywhere in the system.
9. Just like on Android, it's possible to clear out all of your Chrome OS notifications in one fell swoop — but the command is curiously tough to find. Here's the secret: With your notification panel open, scroll up as far as you can on the area of the screen showing notifications. Once you've moved past the bottommost notification, you'll reveal a "Clear all" button.
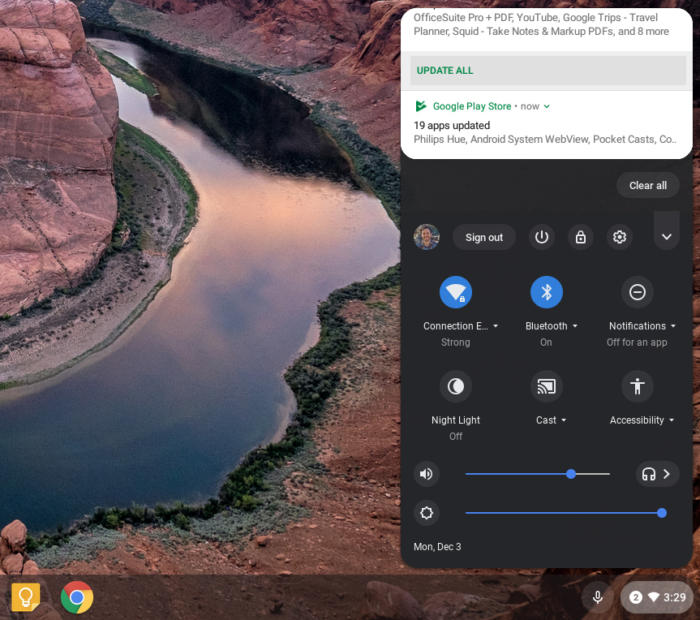 JR Raphael/IDG
JR Raphael/IDG
Scroll all the way up on a Chromebook's notifications, and you'll see a "Clear all" command to dismiss them all at once. (Click the image to enlarge it.)
10. Got a Chromebook with a stylus? You can take notes right from the lock screen with the Google Keep Android app. Install the app and then look in the "Stylus" section of your device's settings to make sure the option for lock-screen note-taking is enabled. Once it's active, you'll see an icon in the upper-right corner of your lock screen that'll let you scribble away.
11. You might not realize it, but your Chromebook has a handy Overview interface for juggling open apps and windows. You can get to it by pressing the button that looks like a box with two lines on your keyboard (in the function row, directly to the left of the brightness controls) or by pressing the similarly shaped icon that appears in the lower-right corner of the screen when a Chromebook is in its tablet mode.
12. Prefer to get around with your trackpad? Make a mental note of this handy hidden trick: You can swipe downward with three fingers on your trackpad from anywhere in the system to open the Overview interface and see all of your open apps. You can then swipe back upward with three fingers to return to your most recently used process.
13. One more nifty Overview access trick: When your convertible Chromebook is in its tablet mode (with the keyboard either detached or swiveled around the back), swipe down from the top of the screen while any app is open. That'll shrink the app down into the Overview screen, where you can drop it and then select any other active app or window you want to open.
14. You can open two apps side by side in a split-screen mode by following the same step described above but then dragging the app to the left or right side of the screen. When you see that half of the screen light up, let go — then either select another active app from the Overview interface or open a new app from your launcher to fill the other half. You can do this with any combination of websites, Chrome apps, Android apps, and even Linux apps (more on those in a moment).
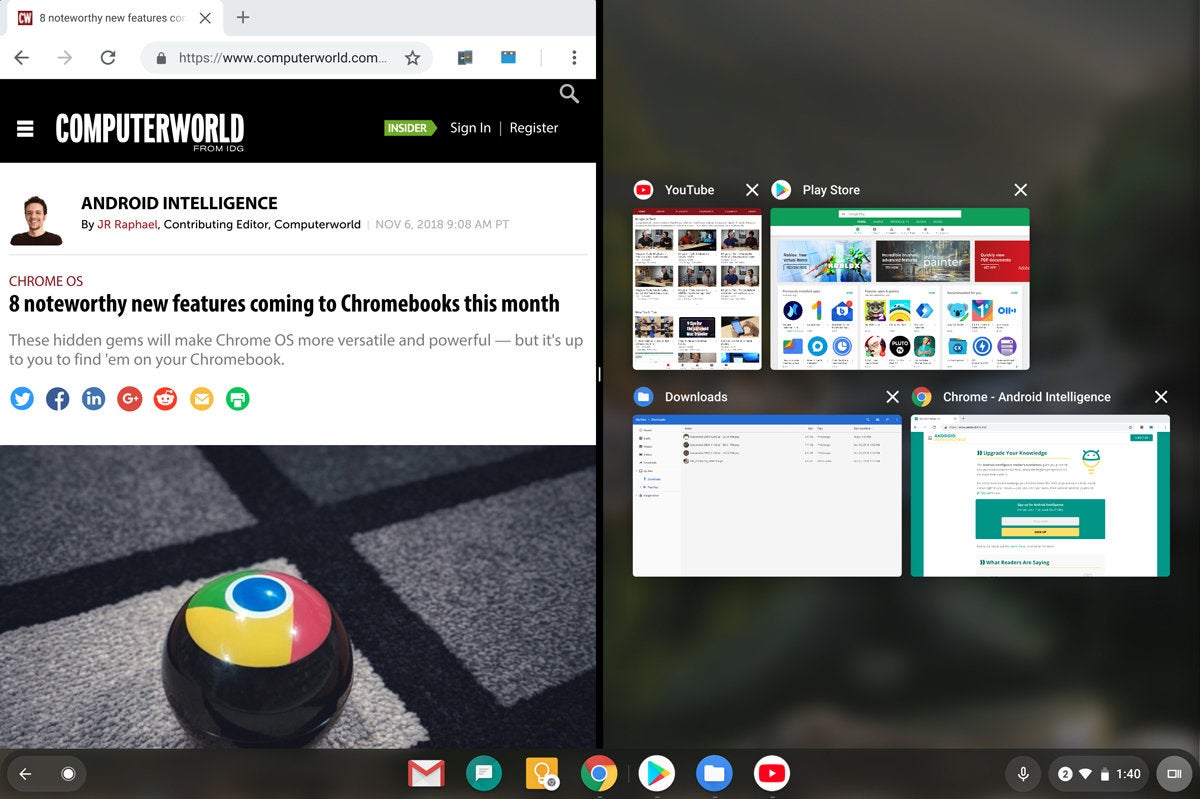 JR Raphael/IDG
JR Raphael/IDG
Chrome OS's split-screen mode can be a helpful way to multitask while using a Chromebook in its tablet mode. (Click the image to enlarge it.)
15. While viewing two apps in a split-screen setup, press and hold the black bar in the center and drag it in either direction to make either side larger or smaller.
16. If you have a lot of apps and windows open, try going into Chrome OS's Overview screen and then typing the name of the process you want. The system will gray out nonmatching items as you type and highlight only those that include whatever letters you've entered.
17. Prefer a faster Alt-Tab-like method of switching between processes? Your Chromebook has that, too — quite literally: Just press Alt-Tab once to toggle back and forth between your two most recently used apps or windows, or press and hold Alt-Tab to pull up a quick switching utility that'll let you tab between all of your actively open items.
18. Want to move backwards in your Alt-Tab list — from right to left instead of left to right? Hold down Shift along with Alt and Tab.
19. Snap any app or window to the side of your screen by hitting either Alt and [ (left bracket) for the left side or Alt and ] (right bracket) for the right side. Repeat the command a second time to return the app or window to its default centered position.
20. Minimize an app or window by pressing Alt and - (the minus key). Press that same key sequence again to bring the app or window back up into its previous position.
21. Maximize an app or window by pressing Alt and = (the equals key). Press that same key sequence again to move the app back into its previous size.
22. Give your Chromebook's apps some extra organization by creating folders within the Chrome OS launcher. All you've gotta do is click or tap on any app and then drag it on top of another app's icon. You can then click or tap to open the folder and give it a name. And if you ever want to take an app out of a folder, just click or tap the app in question and drag it out.
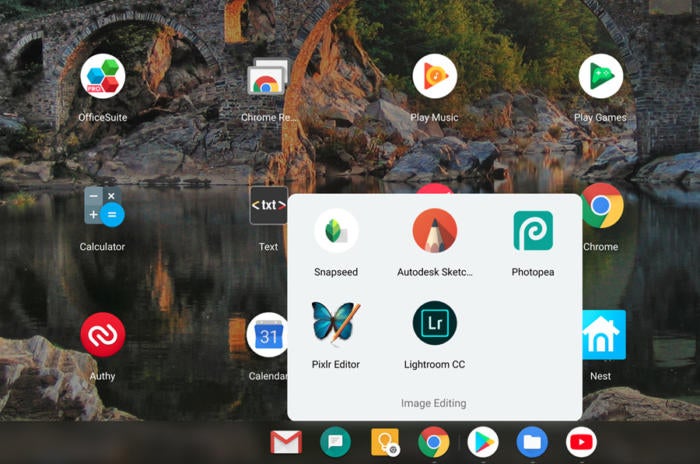 JR Raphael/IDG
JR Raphael/IDG
Organize your Chromebook's launcher by grouping similar apps together into folders. (Click the image to enlarge it.)
23. Within a regular browser window, swipe left on the screen — or on your trackpad, using two fingers — to go back one page in your browsing history. Swipe right to go forward.
24. You can also press Alt and the left or right arrow key to accomplish the same thing.
25. In a window with multiple tabs, swipe left or right on your trackpad with three fingers to move among the tabs.
26. Next time you want to open a link as a new tab, save yourself a step and simply click the link with three fingers on your trackpad. It'll automatically open into a new tab in the background — no right-clicking and menu-selecting required.
27. Close a tab quickly by hovering over its title bar and then clicking your Chromebook's trackpad with three fingers.
28. Pull up the browser's main menu in a jiff by hitting Alt-E while in an active window.
29. Need to open up a new browser window from the Chrome OS desktop — or pretty much anywhere else in the operating system? Just hit Ctrl-N.
30. Add any website you visit regularly into your device's shelf for easy on-demand access by opening Chrome's menu (while viewing the site), selecting "More tools," and then selecting "Create shortcut."
31. If you have a shortcut to a website in your Chromebook's shelf and you want it to look more like a regular app — without the browser-oriented elements — right-click or long-press its icon, hover over the arrow next to "New tab," and select "New window" from the panel that appears.
32. If you're really feeling ambitious, you can go a step further and turn any website into an actual native Chrome app — with any icon and color scheme you want — by following the steps outlined on this page.
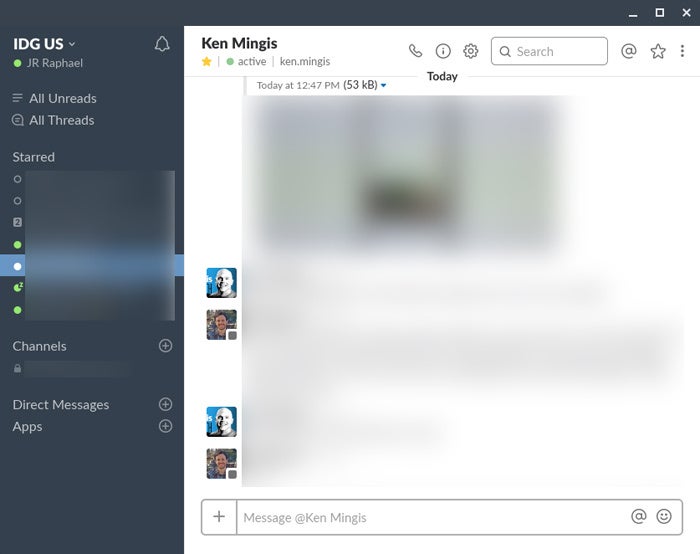 JR Raphael/IDG
JR Raphael/IDG
You can make any website look and act like a native Chrome app, as seen here with Slack.
33. Some websites — such as Sling TV — somehow still don't recognize a Chromebook as a valid type of computer and consequently won't let you sign in and use their services. You can get around this by installing the free User-Agent Switcher for Google Chrome extension. Then, just select a different operating system within the extension's menu, and that's it: The silly website will be tricked into thinking you're on a different type of device — and whaddya know, everything will suddenly work fine.
34. Don't make yourself use that oversized on-screen keyboard that comes up by default in a Chromebook's tablet mode. Instead, tap the second icon along the keyboard's top row — the one that looks like a rectangle with a small, dark rectangle inside it. That'll shrink Chrome OS's keyboard down into a far more manageable phone-like keyboard that you can move around (using the "handle" at the keyboard's bottom) and place anywhere you like.
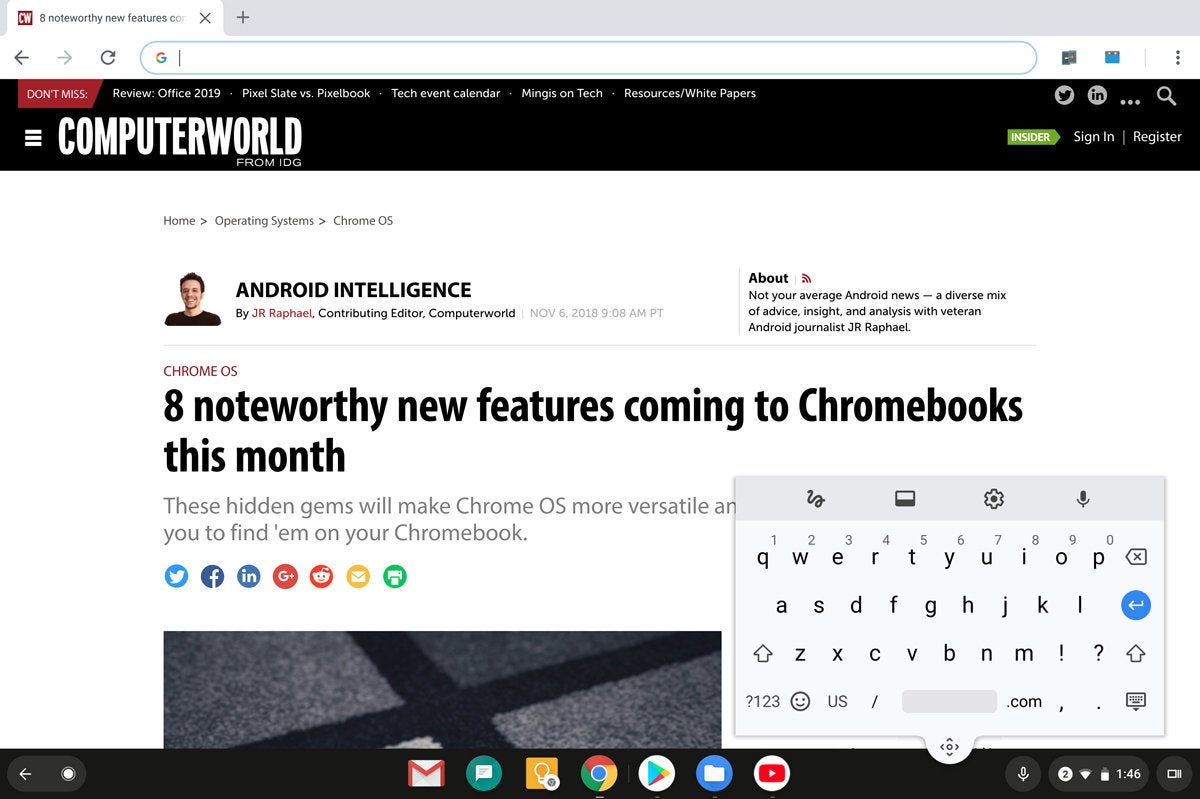 JR Raphael/IDG
JR Raphael/IDG
The floating on-screen keyboard is much easier to use than Chrome OS's default full-width version. (Click the image to enlarge it.)
35. If handwriting is more your thing, be it with your finger or a stylus, tap the first icon along the Chrome OS keyboard's top row — the one that looks like a hand-drawn squiggle. That'll give you an open canvas on which you can write anything you want by hand and have it converted into text as you go.
36. Chrome OS's on-screen keyboard has a built-in microphone icon that makes voice-to-text simple for tablet-style usage, but you can actually tap into the same superb dictation system even when using a Chromebook with a physical keyboard: Open up your Chromebook's settings, scroll all the way down to the bottom, and tap "Advanced." Scroll down more until you see the "Accessibility" header, then tap "Manage accessibility features" beneath it. Next, activate the toggle next to "Enable dictation (speak to type)," beneath the "Keyboard and text input" header. That'll put a small microphone icon in the lower-right corner of your screen, next to the notification panel; you can then tap it anytime to start speaking and have your words transcribed wherever your cursor is active.
37. Find yourself missing the Caps Lock key? Press the Search key and Alt together to activate Caps Lock. When you're ready to STOP SHOUTING, press Search and Alt again to switch back to normal text.
38. Alternatively, if you really miss Caps Lock — and don't mind giving up Chrome OS's Search key to have it — you can remap the Search key so that it functions as a Caps Lock key by opening your Chromebook's settings and selecting "Keyboard" (beneath the "Device" header).
39. Give your Chromebook extra typing smarts by installing Text Blaze, an extension that lets you create complex custom macros
for your most commonly used phrases. You could set it up to
automatically fill in your mailing address anytime you type "/add" or
even to fill in a complicated email template whenever you type something
like "*go." The possibilities are practically endless, as is the
potential for saving time.
40. Chromebooks are all about the cloud and keeping your data perpetually synced — but by default, any files you download are actually stored in a local device folder. Fix that by opening up your Chromebook's settings, scrolling to the bottom, and selecting "Advanced." Find the line labeled "Location" under the "Downloads" header. Click "Change" and select a folder (or make a new folder specifically for downloads) within your Google Drive storage. Now, anything you download will automatically be saved to Drive and thus be instantly available wherever you sign in.
41. If you really want to get wild, you can crank up your Chromebook's cloud-connecting power even more by having your Windows or Mac computer and Android phone also sync downloads with that same Drive folder — effectively creating a single device-agnostic and internet-based "Downloads" folder. That way, anything you download will always be available on any device you're using. You can find the full instructions, if you dare, in this Android Intelligence column.
42. Want your Chromebook to integrate with cloud storage beyond just Google Drive? No problem: Open up Chrome OS's Files app, click or tap the three-dot menu icon in its upper-right corner, and select "Add new service" from the menu that appears. You can then select to add a new SMB file share — if you have a network server you want to be able to access — or to install a new service, if you want to integrate Dropbox, OneDrive, or other remote storage services into the Files app for system-wide use.
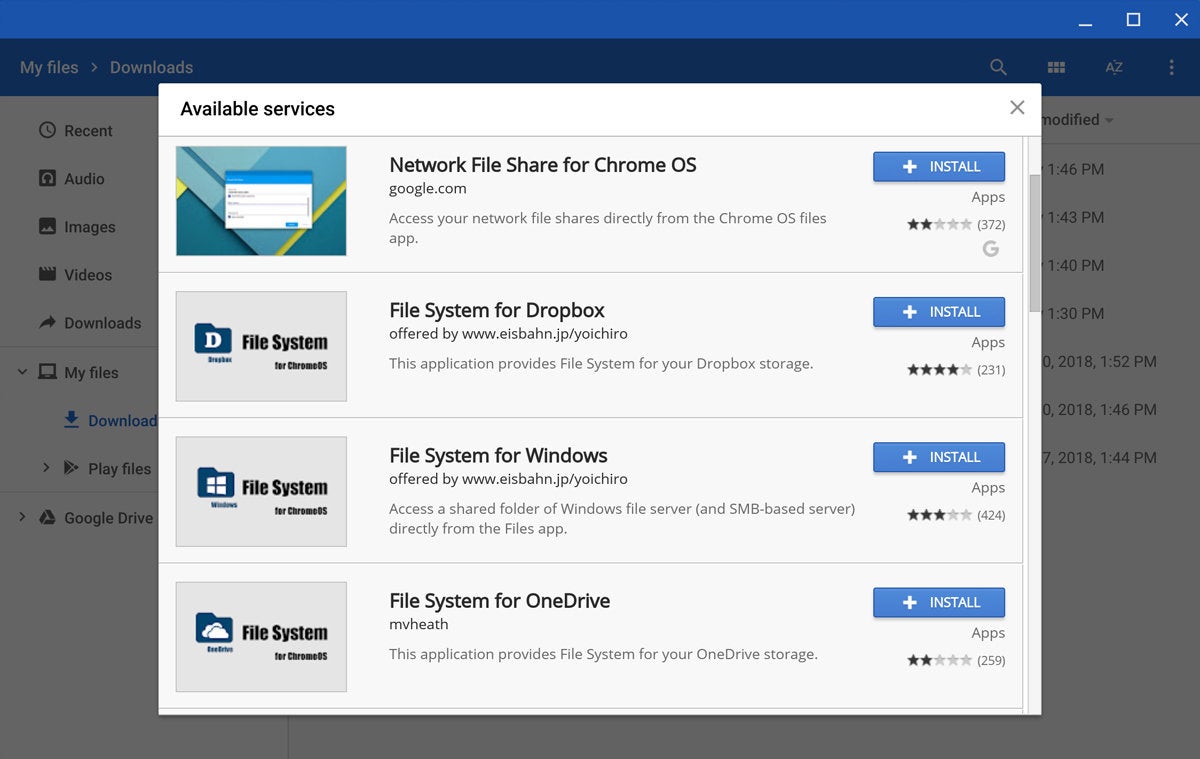 JR Raphael/IDG
JR Raphael/IDG
A few quick clicks are all it takes to integrate Dropbox, OneDrive, and other cloud services directly into Chrome OS's file system. (Click the image to enlarge it.)
43. You can create custom shortcuts to commonly used folders — from either your local storage or any connected cloud service — in the left panel of your Chromebook's Files app for easy ongoing access. Find the folder you want and right-click it, then select "Create shortcut" to add it into the list.
44. Speaking of your Files app, a shortcut to remember: You can quickly open it anytime, from anywhere, by hitting Shift-Alt-M.
45. While in the Files app, you can switch between different sections by hitting Ctrl and then the number keys that correspond with their position (Ctrl-1 for Recent, Ctrl-3 for Images, and so on).
46. Chrome OS's Files app has a built-in photo editor that's perfect for basic image manipulation. While viewing an image in Files, click the pencil-shaped icon in the upper-right corner — or hit "e" on your keyboard — to get started.
47. For an even more robust file management experience, try installing the Solid Explorer Android app (also my top pick for advanced file management on Android) onto your Chromebook. It's optimized for Chrome OS support and gives you a two-panel view for fast dragging and dropping of files between different locations — including your regular Chrome OS storage, the area of your storage reserved for Android apps, and a huge variety of cloud-based storage accounts you can opt to connect. It also empowers you to add extra encryption onto specific files or folders and even to create password-protected ZIP or 7ZIP archives. The app costs $2 after a two-week trial.
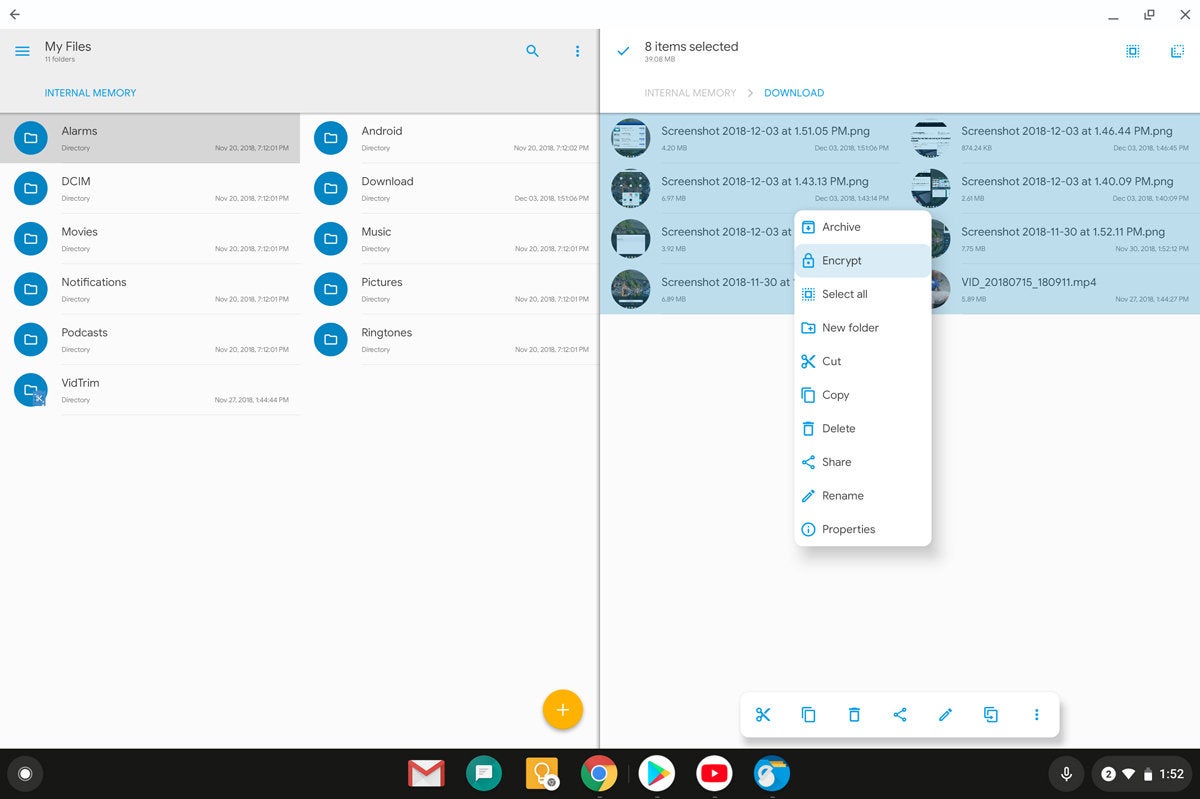 JR Raphael/IDG
JR Raphael/IDG
Solid Explorer gives you advanced file management functions like a two-panel view and additional layers of encryption. (Click the image to enlarge it.)
48. Your Android phone can serve as a virtual key to your Chromebook. All you have to do is set up Smart Lock, which lets you avoid typing in your password whenever your phone is unlocked and nearby. Open the "Connected devices" section of your Chromebook's settings to enable the feature and configure its options.
49. If you're using a convertible Chromebook as a tablet, you probably don't want to type in your full password on a giant virtual keyboard every time the system wakes up — especially if you're in a public place with lots of wandering eyes. Luckily, there's a better way: In the "Screen lock and sign-in" section of your device's settings (under the "People" header), you'll find an option to create a PIN that can be tapped in more discreetly on the screen, similar to how you'd unlock a phone.
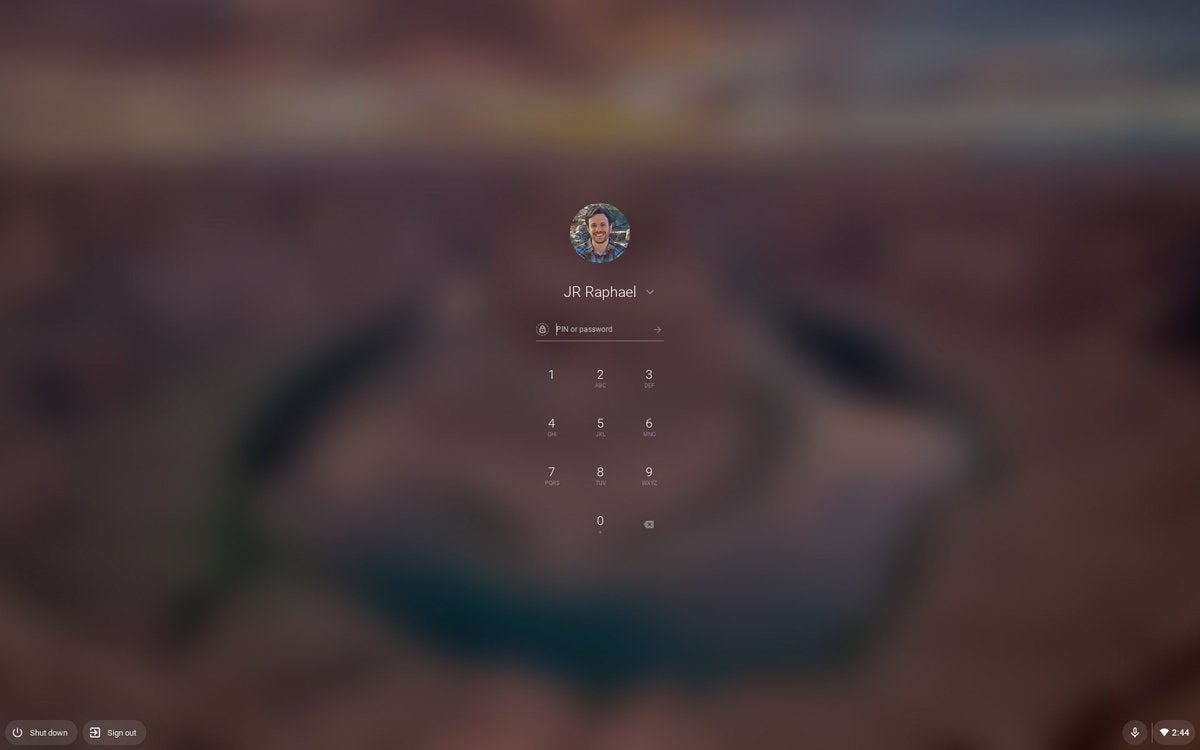 JR Raphael/IDG
JR Raphael/IDG
Setting a PIN makes it more practical to unlock a Chromebook in its tablet mode. (Click the image to enlarge it.)
50. Let someone else use your Chromebook without gaining access to all your info with the help of Chrome OS's Guest Mode. Just look for the "Browse as Guest" option on the lock screen when no one is actively signed in. That'll open up an incognito-like environment where no personal or account-related data is available and nothing that happens is saved beyond that session.
51. By default, Chromebooks make it easy for anyone to add an account and sign in from the lock screen — something you may not want to have happen on your work device. You can turn this feature off by opening the "Manage other people" section in your Chromebook's settings. Activate the toggle next to the line labeled "Restrict sign-in to the following users" and then make sure only your account and any others you want on the device are included in the list.
52. Next time you're stepping away from your Chromebook, secure it quickly by hitting the Search key and then L. That'll take you back to the lock screen and the account sign-in prompt.
53. If you want to go a step further, hitting Ctrl-Shift-Q twice will sign you out of the Chromebook completely — closing any open apps, windows, and so on — no matter where you are in the system or what you're doing.
54. Chromebooks have multiple ways to capture screenshots, three of which are particularly useful: To capture the entire screen, either hit Ctrl and the Overview key if your physical keyboard is handy — or press your device's physical power and volume-down buttons if you're using a Chromebook in its tablet mode. To capture a specific limited area of the screen, hit Ctrl, Shift, and the Overview key and then use the on-screen guides to select the area you want.
55. Need to focus? Open up Chrome OS's notification panel — at the bottom-right of the screen — and click the icon that looks like a circle with a line through it (above the word "Notifications"). That'll put your Chromebook into Do Not Disturb mode, and no notifications will alert you until you turn it off.
56. You can also limit which apps and processes are allowed to notify you in general. Just click the word "Notifications" in that same area of the notification panel and then uncheck any titles you don't want to be able to generate alerts.
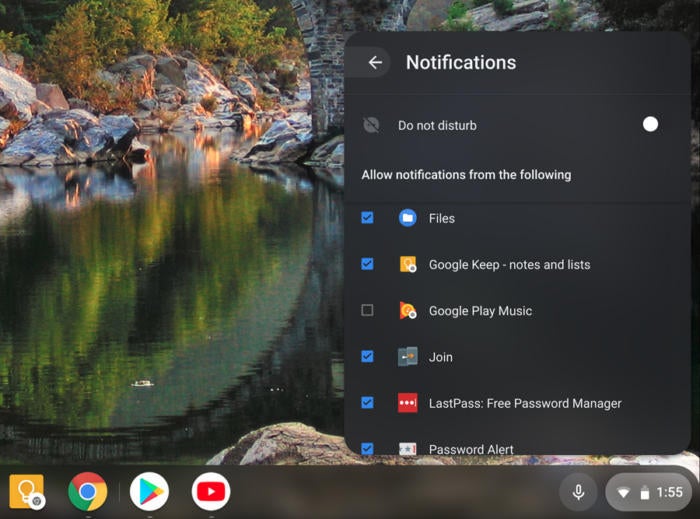 JR Raphael/IDG
JR Raphael/IDG
Stop individual apps and processes from notifying you to cut down on distractions. (Click the image to enlarge it.)
57. Give your eyes a break from the glare and take advantage of Chrome OS's Night Light mode whenever you're staring at your screen in the dark. Night Light adjusts the temperature of your display to make it less harsh in dim conditions (just like the same-named feature on certain Android phones, such as Google's Pixel devices). You can activate it by looking for the Night Light button within the Quick Settings panel — and you can customize its appearance and even tell it to turn on and off automatically based on the time of day by looking in the "Displays" section of the Chrome OS settings.
58. Speaking of visual optimization, take a moment to explore Chrome OS's recently updated wallpaper tool, which allows you to pick a category of images — things like cityscapes, landscapes, and art — and then have the system automatically refresh your device's wallpaper with a new image every day. After all, a pleasant work environment is critical for productivity, right? Right-click (or long-press) on an open area of your desktop and select "Set wallpaper" to check out the options.
59. If your Chromebook is running slowly or an app is acting up, hold the Search key and then hit Esc to open Chrome OS's Task Manager. There, you can see memory and CPU use for every active process and manually end any item as needed.
60. Pressing Alt and then the brightness up or down keys (in your keyboard's function row) will let you manually adjust your keyboard's backlighting — assuming, of course, that your Chromebook has a backlit keyboard.
61. Stylus users, listen up: If your Chromebook came with a connected stylus, be sure to look for the stylus menu in the lower-right corner of the screen (alongside the settings and notification panels). It'll give you quick-tap options for changing your stylus's current function and taking full advantage of everything it can do.
62. Don't forget about Chrome Remote Desktop. It's a simple and effective way to access another computer (Windows, Mac, Chrome OS, or Linux) from your Chromebook without any costly or complicated software.
63. If you need to show your Chromebook's screen on a larger display, meanwhile — like a Chromecast-connected TV in your office, conference center, or abode — look for the "Cast" option in the Chrome OS Quick Settings panel. It'll automatically pull up any compatible Cast targets on the same Wi-Fi network, and with one more tap, your computer's screen will be mirrored.
64. Remember that many recent Chromebooks can now run Linux apps — something that won't be sensible or necessary for most people but can be an interesting way for advanced users to expand Chrome OS's horizons. See my detailed Linux apps on Chrome OS guide to get started.
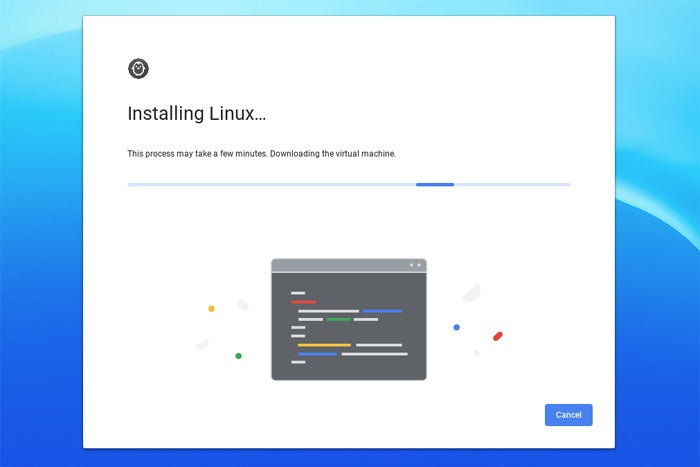 JR Raphael/IDG
JR Raphael/IDG
Setting up your Chromebook to run Linux apps isn't exactly simple, but for certain types of advanced users, it can open up a lot of intriguing possibilities.
65. Want to use a browser other than Chrome on your Chromebook for a while? That's actually now possible, thanks to the availability of Android apps on Chromebooks. Provided your Chromebook is recent enough to support the Google Play Store, just open it up and take your pick. You can install common favorites like Firefox and Opera along with more niche-oriented titles like Dolphin and Puffin. Heck, if you really want to get crazy, you can even install the Chrome Android app and run it on your Chromebook. Just be prepared to see the ghost of M.C. Escher cackling off in the distance.
This story was originally published in November 2017 and updated in December 2018.
Source: https://www.computerworld.com/article/3237230/chromebook-tips-for-maximum-productivity.html