June 29, 2019
June 23, 2019
Make Linux Look Like macOS With These Easy Tweaks
If you like Linux but enjoy the Mac aesthetic, you’re in luck! You’re about to learn the simple steps required to make your Linux desktop behave and look like Apple’s macOS.
Redesigning Linux to resemble macOS is straightforward. After all, Macintosh desktops have two defining features: the application dock and the menu bar. This guide will try and imitate them on Linux, along with other things.
How to Make Linux Look Like macOS
Making Linux resemble the macOS desktop is reasonably straightforward. However, it does depend on which desktop environment you’re using. In this guide we look at skinning Linux to look like a Mac using five desktop environments:
GNOME
Xfce
KDE Plasma
Linux Mint’s Cinnamon desktop
Unity
Before you get started, however, you need three things to make Linux look like macOS: a theme, the right icons, and a dock.
Basic Theming
Before anything else, if you want your desktop to look like a Mac’s, you’ll need to install the right themes. A Linux theme called macOS Sierra does exactly that. To download it, open a terminal and enter:mkdir $HOME/.themes
You may already have a /.themes/ folder (you’ll know if the terminal puts out an error). If that’s the case, just skip this command. Next:cd $HOME/.themes wget https://github.com/B00merang-Project/macOS-Sierra/archive/master.zip
If you don’t have wget, just copy the link into your browser and download it manually. Make sure to place it in the /.themes/ folder!
Finally:unzip master.zip
Later, you’ll be able to select the theme from your distro’s appearance tweaker.
Icon Themes
The Gnome Yosemite icon theme closely matches the macOS appearance. Like application themes, the way to adjust them varies between desktops. The terminal commands below just focus on installing it:sudo add-apt-repository ppa:numix/ppa && sudo apt-get update sudo apt install numix-icon-theme-circle
(Note that if you’re using a recent Debian-based distro, you may need to install software-properties-common to enable the add-apt-repository command.)
This theme is based on the Numix Circle icon theme, which is installed first. It doesn’t work quite as intended out of the box, so you’ll need this fix:sudo sh -c "curl https://raw.githubusercontent.com/Foggalong/hardcode-fixer/master/fix.sh | bash" curl https://raw.githubusercontent.com/ActusOS/GnomeYosemiteIcons/master/download_from_github.sh | sh
The second command downloads a script that automatically installs and sets Gnome Yosemite as your icon theme. If the commands don’t work, make sure you’ve installed cURL first:sudo apt install curl
New to cURL? Here are some useful things you can do with cURL.
The Plank Dock
Apart from Unity, the other guides will assume you have Plank. It’s a taskbar that integrates well with the Linux macOS theme. To install it, enter this command:sudo apt install plank
After this, launch the dock by entering the ALT + F2 shortcut, and entering plank --preferences.
Regardless of your desktop, this should start up Plank, along with its configuration window. In the Appearance section, change the Theme to Gtk+. This will make the dock look like the one in macOS once you make some adjustments later.

It looks good, but you may want to hide that anchor icon. This means tweaking a hidden setting:gsettings set net.launchpad.plank.dock.settings:/net/launchpad/plank/docks/dock1/ show-dock-item false
Now you’ve made Linux look like macOS, you’ll need to make some further tweaks to finish things off.
Tweak GNOME to Make Ubuntu Look Like a Mac
Ubuntu uses the GNOME desktop environment, and only requires a few tweaks to give it a macOS look.
The Dock
If you followed the instructions at the beginning of the article, you should now have a dock. However, to keep using it on reboot, you’ll need to add it to your startup applications. The easiest way to do this is through the GNOME Tweak Tool. Install it with this command:sudo apt install gnome-tweak-tool
Open the program by typing in gnome-tweak-tool to the terminal. Alternately, you can just search for the program in your activities menu. Navigate to the Startup Applicationsentry. From there, just add Plank. If it’s already running, you won’t have to search for it—it’ll be right at the top.

Changing the Theme
Inside the GNOME Tweak Tool, go to the Appearance section. Change the GTK+ theme to MacOS-Sierra-master. Both your application windows and the Plank dock should change in appearance. As a final touch, change your wallpaper by heading to the Desktop section in the Tweak Tool. In there, click on the Background Location button.
You’ll be presented with a way of choosing a new wallpaper. A Mac-like one is located with your theme (named Wallpaper.jpg), so navigate to it at ~/.themes/macOS-Sierra-master. You might have to show hidden files to see this folder. If that’s the case, right click in the file selection window, and click the Show Hidden Files entry.

Skin Xfce to Look Like macOS
If you’re using the Xfce desktop environment, you can get a fresh macOS look in just a few minutes. Thanks to the Yosemite GTK3 theme, your Linux box will resemble a Mac with minimum effort.
As you may know, Xfce already somewhat resembles macOS thanks to the inclusion of a dock.
Get started by downloading the Yosemite theme from GitHub.
Download: Yosemite theme for Xfce
Next, unzip the file into the /.themes/ directory in your Home folder. Follow this by opening Settings > Appearance and selecting OS-X-Yosemite.

The new macOS theme for Linux will be instantly applied; click OK to accept.
Make KDE Plasma Look Like macOS
With the release of Plasma 5.9, it’s possible to make KDE’s signature desktop very much like a Mac.
KDE’s offering prides itself on its power and flexibility. As such, it can match macOS in appearance a little more than GNOME can. However, it’ll take a bit more work.
Plasma’s Menu Bar
As of Plasma 5.9, you can now have a global menu just like macOS. To start off, right-click on your desktop, and select Add Panel > Application Menu Bar. You’ll get a blank panel at the top of your screen. Click on the hazard sign inside it. This will open a settings window that will let you change how application menu bars are displayed.

Go to Fine Tuning > Menubar style > Application Menu widget. Once you’ve applied this setting, the hazard sign should go away, and application menus should show up on top. For some reason, while the menu bar was visible in Firefox, it wasn’t functional. Your mileage may vary!

Once you’re done with this, fill the panel with some suitable widgets, by right-clicking on it, and selecting the Add Widgets option. I suggest using similar widgets to the bottom panel. After all this, remove the bottom panel by clicking on the hamburger menu and selecting More Settings > Remove Panel.

Starting Plank Automatically
In your System Settings, go to Workspace > Startup and Shutdown > Autostart > Add Program. You should be able to find Plank located under Utilities. This stops you from manually starting the dock every time you log in to your desktop.
Adjusting Appearance
Interestingly, Plasma puts its icon themes in a different location. Because of this, you’ll need to move your macOS icon theme folder elsewhere. Use these terminal commands to do this:cd $HOME/.icons cp -r GnomeYosemiteIcons-master/ ../.local/share/icons
Now, when you open your system settings, and go to Appearance > Icons and select the Yosemite Icons icon theme.
Having done this, return to the settings menu, and go to Appearance > Application Style > GNOME Application Style. Under the GTK Themes section, select macOS-Sierra-master. Then, change your icon theme to Yosemite Icons.

Then, go to Window Decorations, and select the Get New Decorations option. Search for a theme called Breezemite and install it. Set it as your decoration theme.
Finally, to hide the toolbox in the corner of your desktop, click on it and select Configure Desktop. In the Tweaks menu that will pop up, disable the Show the desktop toolboxoptio
How to Make Linux Mint Cinnamon Look Like a Mac
Without any modifications, the Cinnamon desktop looks more like Windows than macOS. Fortunately, this it is very easy to change the Cinnamon desktop.
Move the bottom panel to the top by right-clicking on it, then going to Modify panel > Move panel. This should leave you with something a bit more Mac-like. Afterwards, remove the desktop icons in the panel by right-clicking on them, and selecting the Remove option.
You may also remove the window list applet (if you prefer it to a global menu) by right-clicking on it, selecting Configure the window list, then clicking the Remove button.

Automatically Starting Plank
If you followed the steps at the beginning of the article, Plank should be active on your desktop. However, it won’t show up on a reboot. To fix this, open the Startup Applicationsmenu in the settings manager. From there, look for Plank in your list of applications (they’re sorted alphabetically).
Now if you restart your desktop session, you won’t have to manually start the dock up.
Themeing Cinnamon
The Cinnamon desktop needs a bit more tweaking than other desktops. Open System Settings > Appearance > Themes. You’ll be presented with a few theme options. Change everything but the Icons and Mouse Pointer entries to macOS-Sierra-master. Then, change the Icons entry to use GnomeYosemiteIcons-master.
For some final touches, you can change your wallpaper to something more Mac-like. Open the Backgrounds setting, then add the ~/.themes/macOS-Sierra-master folder as a new background directory. You may have to show hidden folders to see it.
Old Ubuntu System? Make Unity Look Like macOS
The Unity desktop is found on older versions of Ubuntu. Since it takes some cues from macOS, it’s also easy to change.

As you can see, Unity already has a dock and a menu bar by default. All you need to do is make some visual adjustments. This is easily achieved using the Unity Tweak Tool, which allows you to change some hidden desktop options. Install it with this terminal command:sudo apt install unity-tweak-tool
Having installed it, open the tool by searching for it in the Unity menu. Then go to Launcher > Appearance > Position. You’ll see that the application dock has two changeable positions: one on the left (by default), and one on the bottom (like macOS). You’ll want to select the Bottom position.

Final Touches
In the Unity Tweak Tool, return to the Overview menu. From there, find Appearance > Theme and select Macos-sierra-master. Your applications should now have a very Mac-like feel to them.
The theme also comes with a nice wallpaper. To get to it, first hit Ctrl + L in the file manager. This allows you to enter a location:/home/USER/.themes/macOS-Sierra-master/
Find the image named Wallpaper.jpg, right-click, and select the Set as Wallpaper option.
By default, Unity’s menu-bar only shows options when you hover your mouse over it. To make it behave like macOS, open System Settings, then go to Personal > Appearance > Behaviour > Menu visibility. Select the always displayed option underneath it.

What’s the Best Way to Make Linux Look Like macOS?
As you can see, regardless of the desktop, you can get a close approximation of the macOS desktop.
GNOME
Here, everything looks good, although the menu bar is a little different.

Xfce
Making Xfce look like macOS is arguably the easiest option of the lot. The result isn’t as perfect as the others, but it will save you some time. You might consider adding a macOS-themed icon pack to improve the result.

Plasma
The icon theme in Plasma doesn’t fit quite as well, but it makes a good Mac-like experience, nonetheless.

Cinnamon
Arguably, it’s the Cinnamon desktop that comes closest to the macOS feel.

Unity
The color and alignment of the dock gives away the fact it’s not really macOS, unfortunately. Using Plank wasn’t much of an option—it would make launching programs too difficult.

Reskin Your Linux Desktop as macOS Today
Linux is extremely flexible—if you don’t like what you see, then you have the power to change it. Whether you make your own tweaks, or install themes, icons packs, and other add-ons is up to you.
If you want the easiest option for making Linux look like a Mac, however, we suggest using the Xfce desktop.
But it means you can choose from a great selection of desktop environments and distributions. Some Linux distros are even designed to look like macOS. If you don’t fancy spending time configuring a new look for Linux, here’s why elementaryOS might be the answer.
Source: https://www.makeuseof.com/tag/what-is-librem-one/
Redesigning Linux to resemble macOS is straightforward. After all, Macintosh desktops have two defining features: the application dock and the menu bar. This guide will try and imitate them on Linux, along with other things.
How to Make Linux Look Like macOS
Making Linux resemble the macOS desktop is reasonably straightforward. However, it does depend on which desktop environment you’re using. In this guide we look at skinning Linux to look like a Mac using five desktop environments:
GNOME
Xfce
KDE Plasma
Linux Mint’s Cinnamon desktop
Unity
Before you get started, however, you need three things to make Linux look like macOS: a theme, the right icons, and a dock.
Basic Theming
Before anything else, if you want your desktop to look like a Mac’s, you’ll need to install the right themes. A Linux theme called macOS Sierra does exactly that. To download it, open a terminal and enter:mkdir $HOME/.themes
You may already have a /.themes/ folder (you’ll know if the terminal puts out an error). If that’s the case, just skip this command. Next:cd $HOME/.themes wget https://github.com/B00merang-Project/macOS-Sierra/archive/master.zip
If you don’t have wget, just copy the link into your browser and download it manually. Make sure to place it in the /.themes/ folder!
Finally:unzip master.zip
Later, you’ll be able to select the theme from your distro’s appearance tweaker.
Icon Themes
The Gnome Yosemite icon theme closely matches the macOS appearance. Like application themes, the way to adjust them varies between desktops. The terminal commands below just focus on installing it:sudo add-apt-repository ppa:numix/ppa && sudo apt-get update sudo apt install numix-icon-theme-circle
(Note that if you’re using a recent Debian-based distro, you may need to install software-properties-common to enable the add-apt-repository command.)
This theme is based on the Numix Circle icon theme, which is installed first. It doesn’t work quite as intended out of the box, so you’ll need this fix:sudo sh -c "curl https://raw.githubusercontent.com/Foggalong/hardcode-fixer/master/fix.sh | bash" curl https://raw.githubusercontent.com/ActusOS/GnomeYosemiteIcons/master/download_from_github.sh | sh
The second command downloads a script that automatically installs and sets Gnome Yosemite as your icon theme. If the commands don’t work, make sure you’ve installed cURL first:sudo apt install curl
New to cURL? Here are some useful things you can do with cURL.
The Plank Dock
Apart from Unity, the other guides will assume you have Plank. It’s a taskbar that integrates well with the Linux macOS theme. To install it, enter this command:sudo apt install plank
After this, launch the dock by entering the ALT + F2 shortcut, and entering plank --preferences.
Regardless of your desktop, this should start up Plank, along with its configuration window. In the Appearance section, change the Theme to Gtk+. This will make the dock look like the one in macOS once you make some adjustments later.

It looks good, but you may want to hide that anchor icon. This means tweaking a hidden setting:gsettings set net.launchpad.plank.dock.settings:/net/launchpad/plank/docks/dock1/ show-dock-item false
Now you’ve made Linux look like macOS, you’ll need to make some further tweaks to finish things off.
Tweak GNOME to Make Ubuntu Look Like a Mac
Ubuntu uses the GNOME desktop environment, and only requires a few tweaks to give it a macOS look.
The Dock
If you followed the instructions at the beginning of the article, you should now have a dock. However, to keep using it on reboot, you’ll need to add it to your startup applications. The easiest way to do this is through the GNOME Tweak Tool. Install it with this command:sudo apt install gnome-tweak-tool
Open the program by typing in gnome-tweak-tool to the terminal. Alternately, you can just search for the program in your activities menu. Navigate to the Startup Applicationsentry. From there, just add Plank. If it’s already running, you won’t have to search for it—it’ll be right at the top.

Changing the Theme
Inside the GNOME Tweak Tool, go to the Appearance section. Change the GTK+ theme to MacOS-Sierra-master. Both your application windows and the Plank dock should change in appearance. As a final touch, change your wallpaper by heading to the Desktop section in the Tweak Tool. In there, click on the Background Location button.
You’ll be presented with a way of choosing a new wallpaper. A Mac-like one is located with your theme (named Wallpaper.jpg), so navigate to it at ~/.themes/macOS-Sierra-master. You might have to show hidden files to see this folder. If that’s the case, right click in the file selection window, and click the Show Hidden Files entry.

Skin Xfce to Look Like macOS
If you’re using the Xfce desktop environment, you can get a fresh macOS look in just a few minutes. Thanks to the Yosemite GTK3 theme, your Linux box will resemble a Mac with minimum effort.
As you may know, Xfce already somewhat resembles macOS thanks to the inclusion of a dock.
Get started by downloading the Yosemite theme from GitHub.
Download: Yosemite theme for Xfce
Next, unzip the file into the /.themes/ directory in your Home folder. Follow this by opening Settings > Appearance and selecting OS-X-Yosemite.

The new macOS theme for Linux will be instantly applied; click OK to accept.
Make KDE Plasma Look Like macOS
With the release of Plasma 5.9, it’s possible to make KDE’s signature desktop very much like a Mac.
KDE’s offering prides itself on its power and flexibility. As such, it can match macOS in appearance a little more than GNOME can. However, it’ll take a bit more work.
Plasma’s Menu Bar
As of Plasma 5.9, you can now have a global menu just like macOS. To start off, right-click on your desktop, and select Add Panel > Application Menu Bar. You’ll get a blank panel at the top of your screen. Click on the hazard sign inside it. This will open a settings window that will let you change how application menu bars are displayed.

Go to Fine Tuning > Menubar style > Application Menu widget. Once you’ve applied this setting, the hazard sign should go away, and application menus should show up on top. For some reason, while the menu bar was visible in Firefox, it wasn’t functional. Your mileage may vary!

Once you’re done with this, fill the panel with some suitable widgets, by right-clicking on it, and selecting the Add Widgets option. I suggest using similar widgets to the bottom panel. After all this, remove the bottom panel by clicking on the hamburger menu and selecting More Settings > Remove Panel.

Starting Plank Automatically
In your System Settings, go to Workspace > Startup and Shutdown > Autostart > Add Program. You should be able to find Plank located under Utilities. This stops you from manually starting the dock every time you log in to your desktop.
Adjusting Appearance
Interestingly, Plasma puts its icon themes in a different location. Because of this, you’ll need to move your macOS icon theme folder elsewhere. Use these terminal commands to do this:cd $HOME/.icons cp -r GnomeYosemiteIcons-master/ ../.local/share/icons
Now, when you open your system settings, and go to Appearance > Icons and select the Yosemite Icons icon theme.
Having done this, return to the settings menu, and go to Appearance > Application Style > GNOME Application Style. Under the GTK Themes section, select macOS-Sierra-master. Then, change your icon theme to Yosemite Icons.

Then, go to Window Decorations, and select the Get New Decorations option. Search for a theme called Breezemite and install it. Set it as your decoration theme.
Finally, to hide the toolbox in the corner of your desktop, click on it and select Configure Desktop. In the Tweaks menu that will pop up, disable the Show the desktop toolboxoptio
How to Make Linux Mint Cinnamon Look Like a Mac
Without any modifications, the Cinnamon desktop looks more like Windows than macOS. Fortunately, this it is very easy to change the Cinnamon desktop.
Move the bottom panel to the top by right-clicking on it, then going to Modify panel > Move panel. This should leave you with something a bit more Mac-like. Afterwards, remove the desktop icons in the panel by right-clicking on them, and selecting the Remove option.
You may also remove the window list applet (if you prefer it to a global menu) by right-clicking on it, selecting Configure the window list, then clicking the Remove button.

Automatically Starting Plank
If you followed the steps at the beginning of the article, Plank should be active on your desktop. However, it won’t show up on a reboot. To fix this, open the Startup Applicationsmenu in the settings manager. From there, look for Plank in your list of applications (they’re sorted alphabetically).
Now if you restart your desktop session, you won’t have to manually start the dock up.
Themeing Cinnamon
The Cinnamon desktop needs a bit more tweaking than other desktops. Open System Settings > Appearance > Themes. You’ll be presented with a few theme options. Change everything but the Icons and Mouse Pointer entries to macOS-Sierra-master. Then, change the Icons entry to use GnomeYosemiteIcons-master.
For some final touches, you can change your wallpaper to something more Mac-like. Open the Backgrounds setting, then add the ~/.themes/macOS-Sierra-master folder as a new background directory. You may have to show hidden folders to see it.
Old Ubuntu System? Make Unity Look Like macOS
The Unity desktop is found on older versions of Ubuntu. Since it takes some cues from macOS, it’s also easy to change.

As you can see, Unity already has a dock and a menu bar by default. All you need to do is make some visual adjustments. This is easily achieved using the Unity Tweak Tool, which allows you to change some hidden desktop options. Install it with this terminal command:sudo apt install unity-tweak-tool
Having installed it, open the tool by searching for it in the Unity menu. Then go to Launcher > Appearance > Position. You’ll see that the application dock has two changeable positions: one on the left (by default), and one on the bottom (like macOS). You’ll want to select the Bottom position.

Final Touches
In the Unity Tweak Tool, return to the Overview menu. From there, find Appearance > Theme and select Macos-sierra-master. Your applications should now have a very Mac-like feel to them.
The theme also comes with a nice wallpaper. To get to it, first hit Ctrl + L in the file manager. This allows you to enter a location:/home/USER/.themes/macOS-Sierra-master/
Find the image named Wallpaper.jpg, right-click, and select the Set as Wallpaper option.
By default, Unity’s menu-bar only shows options when you hover your mouse over it. To make it behave like macOS, open System Settings, then go to Personal > Appearance > Behaviour > Menu visibility. Select the always displayed option underneath it.

What’s the Best Way to Make Linux Look Like macOS?
As you can see, regardless of the desktop, you can get a close approximation of the macOS desktop.
GNOME
Here, everything looks good, although the menu bar is a little different.

Xfce
Making Xfce look like macOS is arguably the easiest option of the lot. The result isn’t as perfect as the others, but it will save you some time. You might consider adding a macOS-themed icon pack to improve the result.

Plasma
The icon theme in Plasma doesn’t fit quite as well, but it makes a good Mac-like experience, nonetheless.

Cinnamon
Arguably, it’s the Cinnamon desktop that comes closest to the macOS feel.

Unity
The color and alignment of the dock gives away the fact it’s not really macOS, unfortunately. Using Plank wasn’t much of an option—it would make launching programs too difficult.

Reskin Your Linux Desktop as macOS Today
Linux is extremely flexible—if you don’t like what you see, then you have the power to change it. Whether you make your own tweaks, or install themes, icons packs, and other add-ons is up to you.
If you want the easiest option for making Linux look like a Mac, however, we suggest using the Xfce desktop.
But it means you can choose from a great selection of desktop environments and distributions. Some Linux distros are even designed to look like macOS. If you don’t fancy spending time configuring a new look for Linux, here’s why elementaryOS might be the answer.
Source: https://www.makeuseof.com/tag/what-is-librem-one/
June 11, 2019
June 10, 2019
Enso OS 0.31 is a polished themed XFCE desktop
I tried the Enso OS 0.31 distro, and have to give the developer credit for doing his best to theme this distro in the style of Elementary OS as well as Mac OS. The menus look very similar including the heads-up menu bar that appeas in the top task bar. However, several of the control panel icons did not work. It is built on top of Xubuntu 18.04. The File Hive software manager works well, similar to the Ubuntu software store. I found most of the apps I was looking for. Below are my screen shots and a link where to download it. Enjoy.

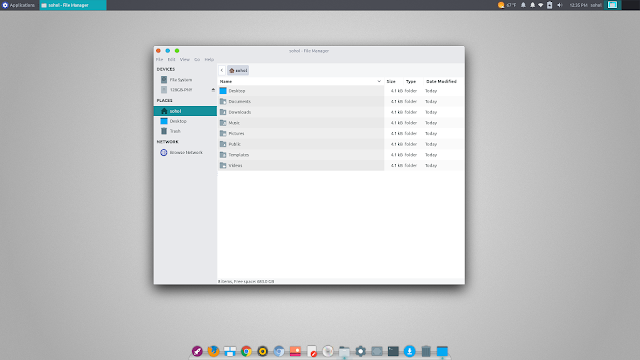


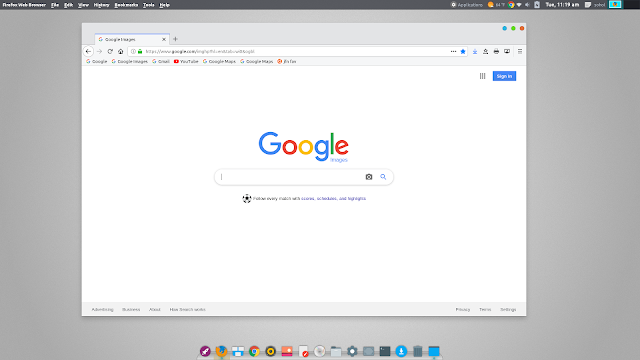

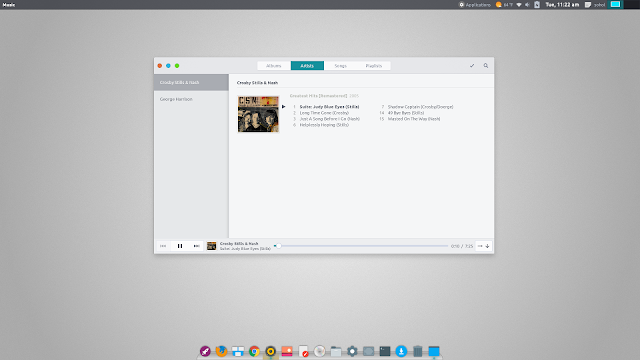
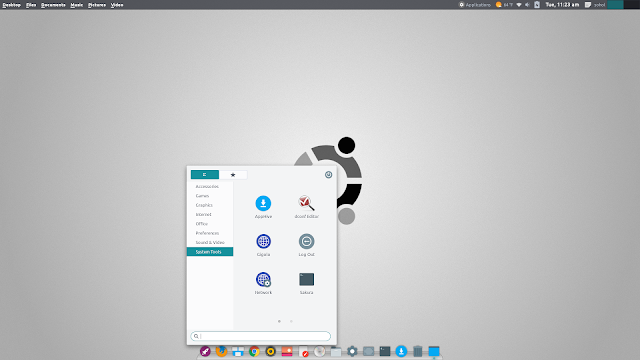
You can download Enso O 0.31 here:
https://sourceforge.net/projects/enso-os/files/
Subscribe to:
Comments (Atom)
