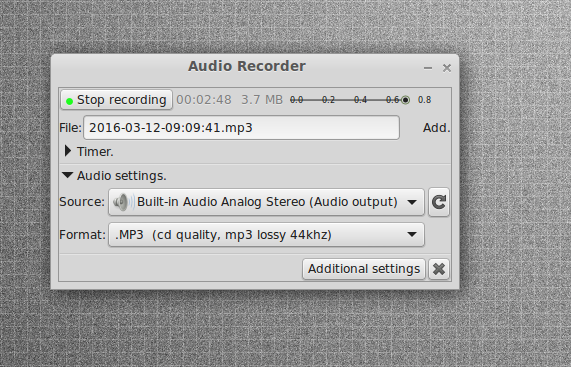
It allows to use sound source system card, microphone, audio/video player, any application (like: Skype calls with any user interaction) and user defined program for recording. It also can be configured to stop recording if output file limit is reached to user requirement. Audio threshold is supported by this program, which can record audio on sound/voice and stop/pause when silence (user can set up threshold and delay as per requirements). Additionally you can setup an timer manually within the audio recorder program to schedule recordings and the program will start/stop/pause recording at given time. Panel indicator support for Ubuntu, from where user can easily access some options like: show/hide window, start/stop recording and open recording location.
 | 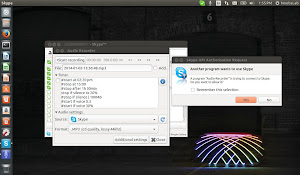 |
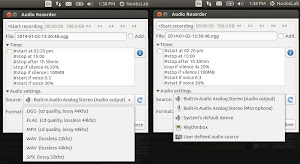 | 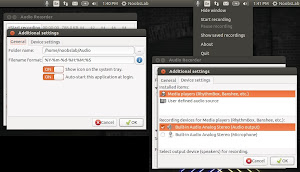 |
To install Audio-Recorder in Ubuntu/Linux Mint open Terminal (Press Ctrl+Alt+T) and copy the following commands in the Terminal:
To Install Audio Recorder use the Terminal
|
sudo add-apt-repository ppa:audio- sudo apt-get -y update sudo apt-get install --reinstall audio-recorder And for Ubuntu 14.04 LTS do the following: sudo add-apt-repository ppa:osmoma/audio-recorder $ sudo apt-get update $ sudo apt-get install audio-recorder | ||
|---|---|---|
|
| ||
