Ubuntu MATE 14.10 Beta 1, a Linux distribution based on Ubuntu that uses the MATE desktop environment, has been released and is now available for download.
It might seem like an official flavor of Ubuntu, but it's not there yet. The Ubuntu MATE developers, which included a MATE and Ubuntu devs, are seeking to gain official Ubuntu flavor status, but they are not there yet. Still, they are following the release schedule for the regular Ubuntu versions and they have now made available their first Beta in the 14.10 series.
"Ubuntu MATE Beta1 is released and represents a big step forward compared to Alpha2, not least because Ubuntu MATE is now sporting new themes and artwork to give it a distinctive look. A number of bugs have also been fixed along the way and a few new ones have been introduced," reads the official announcement.
According to the changelog, a few new community wallpapers have been added (the default wallpaper has been changed as well), a community Plymouth theme has been implemented, a number of Ubiquity have been added, Ambiant-MATE and Radiant-MATE desktop and icon themes have been implemented by default, the Ubuntu MATE LightDM theme has been added, a font created to increase readability for readers with dyslexia called OpenDyslexic is now available, a screen magnifier for individuals with low vision has been added, and colord is now managing, installing and generating accurate color profiles.
Also, the GStreamer backend has been added to LibreOffice, it's now possible to mount disks without a password, the installation no longer fails when there is no Internet connection, support for 3G/4G USB dongles, iPods, and MTP devices has been added, the hardware detection and support has been improved, the .iso image mastering has been improved in order to ensure consistency with official Ubuntu flavors, and the ffmpegthumbnailer, light-themes and ubuntu-artwork packages have been removed.
It's not yet certain whether Ubuntu MATE will receive official status until the October release of the 14.10 (Utopic Unicorn) version, but it's pretty clear that even if they don't get it, Ubuntu MATE will be one of the favorite spins for the community.
You can download Ubuntu MATE 14.10 Beta 1 right now from Softpedia. Remember that this is a development version and it should NOT be installed on production machines. It is intended for testing purposes only.
If you want to test this distribution, you might consider using a virtual environment first, like VirtualBox, and see from there if you want to make a more permanent installation.
Source: http://news.softpedia.com/news/Ubuntu-MATE-14-10-Beta-1-Officially-Released-Experience-a-Retrospective-Future-456860.shtml#
August 30, 2014
August 29, 2014
Zukimac Is a Flawless Mac Theme for Ubuntu
If you’re hunting out a decent Mac theme for your Ubuntu desktop you need look no further than Zukimac — an OS X-inspired GTK3 theme that is uncanny in its appearance.
‘If Apple made a GTK3 theme it would look like this’
(tweet this)
Unlike other attempts at aping the appearance of Cupertino’s finest OS, this one actually looks and feels like it was made for
Linux and not the half-hearted mish-mash of OS X assets laid over basic
theming that other themes of this ilk tend to resemble. If Apple made a
GTK3 theme chances are it would look like Zukimac.(tweet this)
From pixel-perfect handling of Nautilus to suitably styled maximised Unity controls – the developer of Zukimac has clearly put a lot of thought and attention into fashioning their theme to work as well as it can.
Why Do This?
Whenever we cover a theme that apes the appearance of another operating system the question of why you might want to do it will arise. Motivation is subjective, as is taste, so the short answer is: “Don’t like it? Don’t use it!”There’s nothing ‘traitorous’ or ‘anti-Linux’ in mimicking the design of another platform. Most Linux desktop environments are versatile enough to allow extensive theming. Blatant imitations like Zukimac as well as those that simply take a few cues from elsewhere, all take advantage of this opportunity. Other operating systems require tinkering with inner parts of the system to achieve what those of us on Linux can do in just a couple of clicks.
And as knee-jerk as some may find it, the designs of Windows, OS X, iOS or Android do have fans and do have years of expertise and reasoning behind them.
Pairing accurately styled ‘traffic light’ window controls and the faux metal sheen in app headers, the theme also features a nice blue highlight, stark white menus and does a standout job of handling Nautilus — a key app many themes fail to pay attention to.
Unity integration is also fully supported. Integrated and app menus work fine, and on Ubuntu 14.04 LTS launcher items are displayed without the rounded bounding box (see top screen). Depending on your favoured icon theme the latter tweak can look particularly slick.
Zukimac for Linux
Zukimac is a free download available from GNOME-Look and provides support for both GTK 3.10 and GTK 3.12. It does not include an icon theme or any assets copyrighted to Apple.August 28, 2014
MacBuntu 14.04 Pack Released, Transform Ubuntu 14.04 to look like Mac
Mac OS X Transformation pack is ready for Ubuntu 14.04 Trusty Tahr/13.10/13.04/12.10/12.04/Linux Mint 17/16/15/14/13
(Note: This tutorial is tested on Unity (Only Unity is recommended for best results), for previous Ubuntu versions link to posts are given)
Mac OS X transformation pack is ready for Ubuntu 14.04 Trusty Tahr. Credit also goes to bluedxca93 from gnome-look.org who helped us with fixing several bugs in the themes (checkout his work, and he also accept donations). Following instructions you can completely change look of your Ubuntu 14.04 LTS to look like Mac. I used following stuff in this pack four GTK themes, three icon themes, boot screen, cursors and LightDM webkit theme (by wattos). Also Mac cinnamon theme is added to pack. Mac themes for Linux are almost stopped but we kept this project on our list from 12.04, and now we have reached to 14.04 with Mac transformation. Many people look over the internet for pre-configured Mac look like Macbuntu 14.04/Mac4lin, Mac Ubuntu theme and so on, but it is good idea to transform it by yourself because if you want to go back to older look or want to change look you can do that easily.
This time NoobsLab is offering four Mac GTK themes, three Mac icon themes, Mac boot screen, and Mac like LightDM theme.
Note: If you encounter any bug in theme/icons/any stuff, Report us with screenshot or problem with details.
>> Mac Theme For Ubuntu 13.10 Saucy Salamander/Linux Mint 16
>> Mac Theme For Ubuntu 13.04 Raring Ringtail/Linux Mint 15
>> Mac Theme For Ubuntu 12.10 Quantal Quetzal/Linux Mint 14
>> Mac Theme For Ubuntu 12.04 Precise Pangolin/Linux Mint 13
 |  |
 |  |
 | 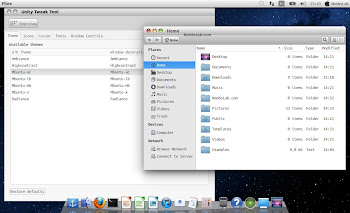 |
What's in this Version?
- Themes are shiny, smooth, and fast
- Mac Boot Splash auto configuration
- Mac theme for LightDM auto configuration
- Four GTK Themes
- Three Icon Sets
>> Video Instructions are here
1: Mac wallpapers
Download Mac OS X Wallpapers2: Docky
From last MacBuntu pack I recommended docky because cairo-dock were having issues with power-menu. It is light-weight and works without any problem.First of all install docky with following command then install Mac theme for docky:
Terminal Commands:
|
|---|
sudo add-apt-repository ppa:docky-core/ppa
|
sudo apt-get update
|
sudo apt-get install docky
|
Download Mac theme for docky and follow the screenshot for theme setup.
Tip: To pin application to dock just open Application and right click on app icon then select 'Pin to dock'.
3: Mac OS X Lion Theme, Icons and cursors:
This pack offers four themes and three icon sets, enter these commands in terminal to get themes, icons and cursors.
Terminal Commands:
|
|---|
sudo add-apt-repository ppa:noobslab/themes
|
sudo apt-get update
|
sudo apt-get install mac-ithemes-v3
|
sudo apt-get install mac-icons-v3
|
After installation choose theme, icons and mac cursor from tweak tool.
To Uninstall themes, icons and cursors
Terminal Commands:
|
|---|
cd /usr/share/icons/mac-cursors && sudo ./uninstall-mac-cursors.sh
|
sudo apt-get remove mac-ithemes-v3 mac-icons-v3
|
4: Apply MBuntu Splash:
Enter following commands to install splash:
Terminal Commands:
|
|---|
sudo add-apt-repository ppa:noobslab/themes
|
sudo apt-get update
|
sudo apt-get install mbuntu-bscreen-v3
|
If you don't like MBuntu Splash, You can get back Ubuntu splash:
Enter following command to remove splash:
Terminal Command:
|
|---|
sudo apt-get autoremove mbuntu-bscreen-v3
|
5: Install MacBuntu theme for LightDM:
Enter following commands to install Mac LightDM theme:
Terminal Commands:
|
|---|
sudo add-apt-repository ppa:noobslab/themes
|
sudo apt-get update
|
sudo apt-get install mbuntu-lightdm-v3
|
If you want to revert back, You can get back LightDM default look:
Enter following command to remove LightDM theme:
Terminal Command:
|
|---|
sudo apt-get remove mbuntu-lightdm-v3
|
6: Indicator Synapse (Alternative to Spotlight)
Indicator-Synapse is developed by elementary OS team and it does the same function like "Spotlight".
To install enter following commands in terminal:
Terminal Commands:
|
|---|
sudo add-apt-repository ppa:noobslab/apps
|
sudo apt-get update
|
sudo apt-get install indicator-synapse
|
7: Replace 'Ubuntu Desktop' text with 'Mac' on the Panel
Enter following commands to change 'Ubuntu Desktop' text on the panel:
Terminal Commands:
|
|---|
cd && wget -O Mac.po http://drive.noobslab.com/data/Mac-14.04/change-name-on-panel/mac.po
|
cd /usr/share/locale/en/LC_MESSAGES; sudo msgfmt -o unity.mo ~/Mac.po;rm ~/Mac.po;cd
|
Revert back to 'Ubuntu Desktop' text, enter following commands in the Terminal:
Terminal Commands:
|
|---|
cd && wget -O Ubuntu.po http://drive.noobslab.com/data/Mac-14.04/change-name-on-panel/ubuntu.po
|
cd /usr/share/locale/en/LC_MESSAGES; sudo msgfmt -o unity.mo ~/Ubuntu.po;rm ~/Ubuntu.po;cd
|
8: Replace Overlay Scroll-bars with Normal
Enter following command in terminal to disable overlay scrollbar:
Terminal Command:
|
|---|
gsettings set com.canonical.desktop.interface scrollbar-mode normal
|
If you want to get back overlay bar, enter following command:
Terminal Command:
|
|---|
gsettings reset com.canonical.desktop.interface scrollbar-mode
|
9: Remove White Dots and Ubuntu Logo from Lock Screen:
Ubuntu 14.04 got new lock screen, I already instructed theme for LightDM but this step is necessary if you are using unity lock screen.Enter following commands in terminal to remove white dots and Ubuntu logo:
Terminal Commands:
|
|---|
sudo xhost +SI:localuser:lightdm
|
sudo su lightdm -s /bin/bash
|
gsettings set com.canonical.unity-greeter draw-grid false;exit
|
sudo mv /usr/share/unity-greeter/logo.png /usr/share/unity-greeter/logo.png.backup
|
If you want to revert back then use following commands.
Terminal Commands:
|
|---|
sudo xhost +SI:localuser:lightdm
|
sudo su lightdm -s /bin/bash
|
gsettings set com.canonical.unity-greeter draw-grid true;exit
|
sudo mv /usr/share/unity-greeter/logo.png.backup /usr/share/unity-greeter/logo.png
|
10: Apple Logo in Launcher
Enter following commands to install Apple Logo:
Terminal Commands:
|
|---|
wget -O launcher_bfb.png http://drive.noobslab.com/data/Mac-14.04/launcher-logo/apple/launcher_bfb.png
|
sudo mv launcher_bfb.png /usr/share/unity/icons/
|
If you want back Ubuntu logo enter following commands in terminal:
Terminal Commands:
|
|---|
wget -O launcher_bfb.png http://drive.noobslab.com/data/Mac-14.04/launcher-logo/ubuntu/launcher_bfb.png
|
sudo mv launcher_bfb.png /usr/share/unity/icons/
|
11: Auto-hide Unity Launcher:
You can hide unity launcher from Appearance -> Behavior and turn off.12: Unity Tweak Tool to change Themes & Icons:
You can use these popular tools to change themes and icons in Ubuntu, Also you can change other settings from these tweak tools. You can also install Ubuntu Tweak.Enter following command to install tweak tools.
Terminal Command:
|
|---|
sudo apt-get install unity-tweak-tool
|
13: Install Monochrome icons for Libreoffice:
Human icons are default in LibreOffice which kind of look weird with this transformation pack, to make LibreOffice more elegant with monochrome icons follow these instructions.Enter following commands to install monochrome icons for libreoffice.
Terminal Command:
|
|---|
sudo apt-get install libreoffice-style-sifr
|
After installation go to LibreOffice menu select "Tools" > "Options" > "LibreOffice" > "View" and select "Sifr" under "Icon size and style". See following screenshots
14: (Optional) Mac fonts:
Last time I received request about Mac fonts, so this time I am including them with this pack. So here are fonts for you.
Terminal Commands:
|
|---|
wget -O mac-fonts.zip http://drive.noobslab.com/data/Mac-14.04/macfonts.zip
|
sudo unzip mac-fonts.zip -d /usr/share/fonts; rm mac-fonts.zip
|
sudo fc-cache -f -v
|
You can change fonts from Unity-Tweak-Tool, Gnome-Tweak-Tool or Ubuntu Tweak
That's it Source: http://www.noobslab.com/2014/04/macbuntu-1404-pack-is-released.html
August 27, 2014
The Mac-ifying of the Linux Desktop
The sheer variety available to the Linux desktop brings with it a
level of discussion and debate most other platforms do not know. Which
desktop is the best? Should Linux hold onto what has always worked?
Should the Linux desktop mimic what others already know? Dare Linux look
and feel like OS X?
That last idea is a bit of a conundrum – one with multiple arguments. First and foremost, there is no debating that OS X is a fast-growing platform. It not only has deep roots in Linux architecture, it has been accepted by numerous types of users. There have been many attempts at “cloning” the OS X desktop on Linux. Some of those clones have succeeded, to varying levels. One in particular (PearOS) succeeded so well it was bought by an unknown American company and removed from existence. That company is rumored to be Apple (a Black Lab Linux developer announced (in a goodbye letter) he was leaving the team to join Apple “...in a Linux endeavor they recently acquired.” It's fairly easy to put that two and two together.) But still, until there are facts, it is conspiracy, at best.
But what is it about OS X that not only draws the users, but has Linux developers scrambling to clone? One fact that cannot be denied about OS X is the consistency found throughout. No design element has been overlooked and every window opened retains the overall look and feel better than any other desktop. Beyond that, you have to start looking at apps...even more specifically, the likes of iTunes. Since the smartphone has become such an incredibly integral component of day-to-day life, users rely upon the tools to keep those devices in sync with their data. Whether you like the app or not, few apps do a better job of syncing multi-media and other data as does iTunes. Without something similar – Linux loses out.
Matthew Garret, in his essay The Desktop and the Developer proposes that “A combination of improved desktop polish and spending effort on optimising developer workflows would stand a real chance of luring these developers away from OS X with the promise that they'd spend less time fighting web browsers, leaving them more time to get on with development.”
Improved desktop polish. That statement alone should ring very true with Linux desktop designers across the globe. I would add modern to that – Improved modern desktop polish – because users are no longer happy with the likes of flat desktops, such as Gnome 2, Fluxbox, or KDE. Users, especially the average user, wants polish, they want something that looks as modern as the mobile tools they use.
Distributions, such as Ubuntu, have gone to great lengths to take that idea of consistency and elegantly apply it throughout. Unity does an incredible job of working the look and feel of the design to every aspect of the desktop. Linux Mint also has grown, leaps and bounds, with unifying the look and feel of the desktop.
Have Ubuntu and Mint caught up to OS X? With respect to unification of look and feel, it's becoming a very close race. As for application familiarity, that's another debate all together.
Beyond the conspiracy theories, beyond the purchasing and obfuscation, why would a Linux distribution want to mimic the look and feel of OS X? When you do a search for “OS X Linux clone”, you generally come up with the following distributions:
This disappointment sent me reeling back to Google to discover LuninuxOS. Outside of having a double-take of a name (it's pronounced loon-e-nux o-s), the platform has a single idea: that an alternative computing operating system should be beautiful, simply, fast, reliable and fun. After a bit of digging, it turns out this distribution is also no longer in development.
Beauty.
All of these clones want to emulate what is often considered the de facto standard when it comes to elegance on the computer desktop: OS X. But by whose standard? Compare OS X to some of the modern Linux desktops, such as:
Remember, trademark and patent law is very confusing and challenging. The owners of those patents will go out of their way to prevent you from infringing on what they've created. Don't think, for a second, that the likes of Apple will allow someone to perfectly mimic their desktop without putting up a fight. Some outstanding distributions have come and gone because they desperately wanted to cling to what Apple was doing. PearOS was a darling among a large crowd and could have gained a strong foothold for the Linux desktop. It disappeared in a shroud of mystery.
Is it an impossible battle to fight? All in the name of cloning something that people either love or hate? No matter how you slice it, Apple is mighty. We may never know if they flexed that might to prevent a clone desktop from gaining any momentum. What we do know is that Linux is the king of innovation and will continue to enjoy a number of brilliant and modern desktops.
Jack Wallen
That last idea is a bit of a conundrum – one with multiple arguments. First and foremost, there is no debating that OS X is a fast-growing platform. It not only has deep roots in Linux architecture, it has been accepted by numerous types of users. There have been many attempts at “cloning” the OS X desktop on Linux. Some of those clones have succeeded, to varying levels. One in particular (PearOS) succeeded so well it was bought by an unknown American company and removed from existence. That company is rumored to be Apple (a Black Lab Linux developer announced (in a goodbye letter) he was leaving the team to join Apple “...in a Linux endeavor they recently acquired.” It's fairly easy to put that two and two together.) But still, until there are facts, it is conspiracy, at best.
But what is it about OS X that not only draws the users, but has Linux developers scrambling to clone? One fact that cannot be denied about OS X is the consistency found throughout. No design element has been overlooked and every window opened retains the overall look and feel better than any other desktop. Beyond that, you have to start looking at apps...even more specifically, the likes of iTunes. Since the smartphone has become such an incredibly integral component of day-to-day life, users rely upon the tools to keep those devices in sync with their data. Whether you like the app or not, few apps do a better job of syncing multi-media and other data as does iTunes. Without something similar – Linux loses out.
Matthew Garret, in his essay The Desktop and the Developer proposes that “A combination of improved desktop polish and spending effort on optimising developer workflows would stand a real chance of luring these developers away from OS X with the promise that they'd spend less time fighting web browsers, leaving them more time to get on with development.”
Improved desktop polish. That statement alone should ring very true with Linux desktop designers across the globe. I would add modern to that – Improved modern desktop polish – because users are no longer happy with the likes of flat desktops, such as Gnome 2, Fluxbox, or KDE. Users, especially the average user, wants polish, they want something that looks as modern as the mobile tools they use.
Distributions, such as Ubuntu, have gone to great lengths to take that idea of consistency and elegantly apply it throughout. Unity does an incredible job of working the look and feel of the design to every aspect of the desktop. Linux Mint also has grown, leaps and bounds, with unifying the look and feel of the desktop.
Have Ubuntu and Mint caught up to OS X? With respect to unification of look and feel, it's becoming a very close race. As for application familiarity, that's another debate all together.
OS X-Like Linux Distros
As for distributions cloning OS X, PearOS has been forked, but even the fork is running into some levels of resistance. At first it was named Clementine and showed promise. The distribution then ran into legal issues with the name (the original name belongs to my media player of choice, Clementine). Now, Klementine OS is nowhere to be found.Beyond the conspiracy theories, beyond the purchasing and obfuscation, why would a Linux distribution want to mimic the look and feel of OS X? When you do a search for “OS X Linux clone”, you generally come up with the following distributions:
-
PearOS
-
Elementary OS Luna
-
Clementine (now Klementine)
-
Red Star OS.
This disappointment sent me reeling back to Google to discover LuninuxOS. Outside of having a double-take of a name (it's pronounced loon-e-nux o-s), the platform has a single idea: that an alternative computing operating system should be beautiful, simply, fast, reliable and fun. After a bit of digging, it turns out this distribution is also no longer in development.
Why try to clone OS X?
All of this leads me to a single question: With so many challenges (some legal), why do developers insist on attempting to create an OS X clone of Linux? I've scoured through the various pages of the different distributions to seek out that answer. There are numerous conclusions to draw:-
The developers want to mimic the OS X look because of its popularity
-
The developers feel the familiarity of the OS X interface will draw users
-
There is some truth to the ease-of-use claims that surround OS X.
Beauty.
All of these clones want to emulate what is often considered the de facto standard when it comes to elegance on the computer desktop: OS X. But by whose standard? Compare OS X to some of the modern Linux desktops, such as:
-
Unity
-
GNOME 3
-
Deepin Linux.
Focus on innovation
With every OS X project that comes and goes, hardship seems to follow. Either it's crossing the boundaries of copyright (and having the project closed), failing to drum up enough developer interest to get the project truly off the ground, or having the project purchased (insert your own conspiracy theory here). So the big question still remains. Why? Why not focus on doing what Linux has always done better than any other platform – innovate. If you want to create a platform similar to OS X, take what Apple has done well and blend it with what Linux has done well and create something completely unique.Remember, trademark and patent law is very confusing and challenging. The owners of those patents will go out of their way to prevent you from infringing on what they've created. Don't think, for a second, that the likes of Apple will allow someone to perfectly mimic their desktop without putting up a fight. Some outstanding distributions have come and gone because they desperately wanted to cling to what Apple was doing. PearOS was a darling among a large crowd and could have gained a strong foothold for the Linux desktop. It disappeared in a shroud of mystery.
Is it an impossible battle to fight? All in the name of cloning something that people either love or hate? No matter how you slice it, Apple is mighty. We may never know if they flexed that might to prevent a clone desktop from gaining any momentum. What we do know is that Linux is the king of innovation and will continue to enjoy a number of brilliant and modern desktops.
Jack Wallen
Source: http://www.linux.com/news/software/applications/773516-the-mac-ifying-of-the-linux-desktop
August 26, 2014
How To Install Mate Desktop In Ubuntu 14.04
The other week we saw about installing Cinnamon in Ubuntu. This week we’ll see how to install Mate desktop in Ubuntu 14.04.
I think you might have already heard of Mate desktop environment. A fork of now dead classic GNOME 2,
Mate provides the classic desktop experience with latest applications.
Mate is an official flavor of Linux Mint. While there is also an
unofficial flavor of Ubuntu named as Ubuntu Mate.
We will actually use the packages provided by Ubuntu Mate team to easily install Mate desktop environment in Ubuntu 14.04. Please note that the same method is NOT applicable for installing Mate in Linux Mint 17.
Install Mate desktop on Ubuntu 14.04
Before you go on with Mate installation,
I must tell you that Mate messes with Unity a little (not a lot). So
you may face couple of compatibility issue if you come back to Unity. So
no prizes for guessing that you should not try it on production system
of if you want a stable system.
The PPAs we are going to use install several third party applications while installing Mate 1.8.
Total download size amounts to 350 MB so pay attention to your network
connection, if you have data limit or speed constraints.
Okay, so you have been warned  Now, to install Mate in Ubuntu, open a terminal and use the following commands:
Now, to install Mate in Ubuntu, open a terminal and use the following commands:
sudo apt-add-repository ppa:ubuntu-mate-dev/ppa
sudo apt-add-repository ppa:ubuntu-mate-dev/trusty-mate
sudo apt-get update && sudo apt-get upgrade
sudo apt-get install ubuntu-mate-core ubuntu-mate-desktopUsing Mate desktop in Ubuntu 14.04
Once you have installed Mate, log out of
the system. On the login screen, click on Ubuntu sign, besides the
username, to choose a desktop environment:
In here, you’ll see plenty of options. Choose Mate to use Mate desktop environment:
Select that and enter your password and
then you will be logged in to Mate desktop environment. Here is how did
it look on my notebook. I really liked the Ubuntu Mate background.
In my brief testing, I did not find any
visible issue with Mate. But then, I didn’t try a lot of things.
Experience was smooth and no glitches were seen.
Going back to Unity from Mate
If you want to switch between Mate and
Unity, restart the system (I did not see logout option in my brief
testing). At login screen, you can switch between desktop from the right
corner screen:
You may find that there are two network indicator applets running when you switch back to Unity.
Remove Mate desktop from Ubuntu 14.04
Okay! so you tried Mate and you did not
like it. Now, how to uninstall Mate from Ubuntu? To do that, we shall be
using PPA Purge. Install PPA Purge using the following command:
sudo apt-get install ppa-purge
Once you have installed PPA Purge, use
the following commands to purge all the packages installed by those PPAs
and revert the system back to what was before:
sudo ppa-purge ppa:ubuntu-mate-dev/ppa
sudo ppa-purge ppa:ubuntu-mate-dev/trusty-mate
It just doesn’t end there. Uninstall remaining Mate packages also:
sudo apt-get remove mate-*
sudo apt-get autoremove
This will uninstall (almost) all the
Mate packages. So now you won’t even see the Ubuntu Mate background
while logging out. Unfortunately, by the time I am writing this article,
I still have two issues remaining, one is that I still have two network
indicator applets and second is that Unity Greeter is still showing the
Mate version. I’ll fix them tomorrow perhaps, as I need to take my
“beauty sleep”.
Did you install Mate in Ubuntu 14.04? How is your experience with it? If you face any issues or have questions, feel free to drop a comment. Ciao 
August 22, 2014
Google Chrome OS vs. Ubuntu
At the time of this article's creation, the Samsung Chromebook is the number one top seller on Amazon.com. Chrome OS is attacking other operating systems head on.
In this article, I'll explore how Chrome OS stacks up against Ubuntu and whether the two operating systems are likely to appeal to the same user base.
One of the first considerations when comparing Chrome OS and Ubuntu is whether you will install the operating system yourself or select a PC with the OS already installed. Ubuntu is easy to install on any desktop PC and will run well on most notebooks. Or you can go with a pre-installed system, which promises compatibility out of the box, as that computer was built for Ubuntu.
With Chrome OS, you are limited to a few basic computer models. The most popular are the Chromebooks offered by Samsung and Acer. Samsung also offers a desktop model called the Chromebox for those who want to attach their own monitor. Outside of those two options, you won't find many other choices for PCs with Chrome pre-installed.
Ubuntu advantages and disadvantages: You can install Ubuntu on practically any computer or purchase it pre-installed through Linux-centric vendors found on the Web.
Unless you've purchased Ubuntu pre-installed, you're in charge of setting up wireless networking and selecting the proprietary video driver in software updates, among other related challenges. For experienced Linux users, this is a matter of investing a few minutes to run updates and install proprietary drivers/codecs if desired. But to a casual user who has no concept of software licensing and Linux, it's a heavy-handed learning experience.
Chrome OS advantages and disadvantages: If you buy a Chromebook, you won't be prompted to install proprietary drivers or have to decide which resolution is best. Chrome OS will simply make this choice for you. For some casual users, this is an attractive feature.
However, one person's feature could be another person's hassle. Speaking for myself, I'd want to choose which video driver I use. I also wish to select the resolution that's best for my eyes, not what's best for some random Google engineer. And I dislike the limited number of Chrome OS models available at this time.
Both operating systems present the end user with a clean-looking desktop. Default applications are comparable as well, as both offer a browser, office suite applications and other apps. Both operating systems require you to setup a username and password to login, and both allow you to remain offline if you'd like.
Where the two desktop experiences begin to differ is with Google passing off websites as applications. On the other hand, Ubuntu offers actual software, but it lacks consistency and uniformity. Neither option is a bad thing per se, but individuals users may have their own expectations as to how things should run.
Both options allows you to select your choice of wallpapers, set mouse tracking speed and configure your keyboard. However, only Ubuntu allows you to also adjust your power settings and choose a screensaver (without adding extra software).
Ubuntu advantages and disadvantages: The Ubuntu desktop offers locally installed software applications that don't require an Internet connection to run. Additional software can be installed with a USB key and added via software like APTOnCd. Ubuntu also offers power management and greater control over desktop themes and icons.
For geeks, Ubuntu updates are not a bad thing, but they confuse casual users. This isn't to say that the process of running the updates is difficult — rather that a newbie reading the update list would likely find themselves confused about the benefit.
Chrome OS advantages and disadvantages: Chrome OS offers seamless behind-the-scenes updates that require no action on the part of the end user. Because Chrome OS is targeting the average PC user, this is a good thing.
Also, since everything in Chrome OS takes place within the browser, the end user has a sense of continuity. It also means the software you enjoy in Chrome OS is also available on other operating systems through the Chrome browser.
On the other hand, none of Chrome's software is truly available offline. Yes, thanks to various caching technologies you can access docs and Gmail offline. However, installing software isn't possible unless you're connected to the Internet. Also, if you lose your user name and/or password, you may find it difficult to recover them despite Google's default login recovery methods.
For example, Bluetooth devices, USB headsets and webcams have the same level of compatibility across the board and generally work easily without any configuration. Printing and scanning, however, tend to be spotty on Chrome OS while working easily on Ubuntu.
Ubuntu advantages and disadvantages: There are very few USB devices that won't work out of the box on Ubuntu. Brand name webcams, storage devices, printers and other miscellaneous peripherals work flawlessly on the Ubuntu desktop. Ubuntu detects most printers with zero setup and scanners can be used with SimpleScan software.
However, sometimes wireless devices can be problematic on Ubuntu.
Usually it's the USB 802.11n devices that give users the most trouble.
The worst offenders are those purchased from big box stores on a whim,
without doing any research first to check for compatibility. End users
who wisely purchase their notebook computer from an Ubuntu pre-installed
vendor instead of taking the DIY approach experience fewer of these
hassles.
Chrome OS advantages and disadvantages: Chrome OS offers the same great USB device support as Ubuntu. Webcams, USB headsets, and other related peripherals all work just fine right out of the box. As for wireless devices, Chrome OS is installed on "built for Chrome" hardware which ensures that wireless also works.
On the downside, cloud printing and scanning are horrid on Chrome OS. If you want to scan something under Chrome OS, you need a Web-based scanning interface or an app like CloudScan. As for printing, you'll need a new CloudPrint-compatible printer. If you want to use a legacy printer, you'll have to print from another PC.
Now, I'm not saying that the Chromebooks running Chrome OS aren't interesting. They do offer great functionality for the basic browser-based tasks. But if you ever plan to print or scan anything, you will need to make sure your peripherals are compatible.
In my honest opinion, unless you've never used a computer before or want a "kid's toy," you'll want to use Ubuntu over Chrome OS.
Think I'm wrong? Do a Web search for "Install Ubuntu on Chromebook." You'll notice a plethora of articles catering to Chrome OS users installing Ubuntu onto their Chromebooks. There's a reason for this. Chrome OS is painfully limited despite the added functionality made available in the Chrome Web Store.
Ubuntu mirrors Chrome OS by offering a software repository from which to download new titles. The difference is, you can run Ubuntu software without being connected to the Internet.
Am I being too harsh? Perhaps I am to a degree. I think Chrome OS is a great portable OS option, but it's hardly a replacement for a full operating system experience.
Source: http://www.datamation.com/open-source/google-chrome-os-vs.-ubuntu-1.html
In this article, I'll explore how Chrome OS stacks up against Ubuntu and whether the two operating systems are likely to appeal to the same user base.
Installation
One of the first considerations when comparing Chrome OS and Ubuntu is whether you will install the operating system yourself or select a PC with the OS already installed. Ubuntu is easy to install on any desktop PC and will run well on most notebooks. Or you can go with a pre-installed system, which promises compatibility out of the box, as that computer was built for Ubuntu.
With Chrome OS, you are limited to a few basic computer models. The most popular are the Chromebooks offered by Samsung and Acer. Samsung also offers a desktop model called the Chromebox for those who want to attach their own monitor. Outside of those two options, you won't find many other choices for PCs with Chrome pre-installed.
Ubuntu advantages and disadvantages: You can install Ubuntu on practically any computer or purchase it pre-installed through Linux-centric vendors found on the Web.
Unless you've purchased Ubuntu pre-installed, you're in charge of setting up wireless networking and selecting the proprietary video driver in software updates, among other related challenges. For experienced Linux users, this is a matter of investing a few minutes to run updates and install proprietary drivers/codecs if desired. But to a casual user who has no concept of software licensing and Linux, it's a heavy-handed learning experience.
Chrome OS advantages and disadvantages: If you buy a Chromebook, you won't be prompted to install proprietary drivers or have to decide which resolution is best. Chrome OS will simply make this choice for you. For some casual users, this is an attractive feature.
However, one person's feature could be another person's hassle. Speaking for myself, I'd want to choose which video driver I use. I also wish to select the resolution that's best for my eyes, not what's best for some random Google engineer. And I dislike the limited number of Chrome OS models available at this time.
Initial Impressions and Layout
Both operating systems present the end user with a clean-looking desktop. Default applications are comparable as well, as both offer a browser, office suite applications and other apps. Both operating systems require you to setup a username and password to login, and both allow you to remain offline if you'd like.
Where the two desktop experiences begin to differ is with Google passing off websites as applications. On the other hand, Ubuntu offers actual software, but it lacks consistency and uniformity. Neither option is a bad thing per se, but individuals users may have their own expectations as to how things should run.
Both options allows you to select your choice of wallpapers, set mouse tracking speed and configure your keyboard. However, only Ubuntu allows you to also adjust your power settings and choose a screensaver (without adding extra software).
Ubuntu advantages and disadvantages: The Ubuntu desktop offers locally installed software applications that don't require an Internet connection to run. Additional software can be installed with a USB key and added via software like APTOnCd. Ubuntu also offers power management and greater control over desktop themes and icons.
For geeks, Ubuntu updates are not a bad thing, but they confuse casual users. This isn't to say that the process of running the updates is difficult — rather that a newbie reading the update list would likely find themselves confused about the benefit.
Chrome OS advantages and disadvantages: Chrome OS offers seamless behind-the-scenes updates that require no action on the part of the end user. Because Chrome OS is targeting the average PC user, this is a good thing.
Also, since everything in Chrome OS takes place within the browser, the end user has a sense of continuity. It also means the software you enjoy in Chrome OS is also available on other operating systems through the Chrome browser.
On the other hand, none of Chrome's software is truly available offline. Yes, thanks to various caching technologies you can access docs and Gmail offline. However, installing software isn't possible unless you're connected to the Internet. Also, if you lose your user name and/or password, you may find it difficult to recover them despite Google's default login recovery methods.
Printing and Other Peripherals
Generally speaking, devices such as headsets, keyboards, mice and external media devices all work fine on both operating systems. Since both Ubuntu and Chrome OS use the Linux kernel, this makes sense. Unfortunately, this doesn't mean that what works on one platform is going to work the same way on another.For example, Bluetooth devices, USB headsets and webcams have the same level of compatibility across the board and generally work easily without any configuration. Printing and scanning, however, tend to be spotty on Chrome OS while working easily on Ubuntu.
Ubuntu advantages and disadvantages: There are very few USB devices that won't work out of the box on Ubuntu. Brand name webcams, storage devices, printers and other miscellaneous peripherals work flawlessly on the Ubuntu desktop. Ubuntu detects most printers with zero setup and scanners can be used with SimpleScan software.
Chrome OS advantages and disadvantages: Chrome OS offers the same great USB device support as Ubuntu. Webcams, USB headsets, and other related peripherals all work just fine right out of the box. As for wireless devices, Chrome OS is installed on "built for Chrome" hardware which ensures that wireless also works.
On the downside, cloud printing and scanning are horrid on Chrome OS. If you want to scan something under Chrome OS, you need a Web-based scanning interface or an app like CloudScan. As for printing, you'll need a new CloudPrint-compatible printer. If you want to use a legacy printer, you'll have to print from another PC.
And the Winner Is...
I've given it a lot of thought and after much deliberation, I've come to this final conclusion: Ubuntu destroys Chrome OS.Now, I'm not saying that the Chromebooks running Chrome OS aren't interesting. They do offer great functionality for the basic browser-based tasks. But if you ever plan to print or scan anything, you will need to make sure your peripherals are compatible.
In my honest opinion, unless you've never used a computer before or want a "kid's toy," you'll want to use Ubuntu over Chrome OS.
Think I'm wrong? Do a Web search for "Install Ubuntu on Chromebook." You'll notice a plethora of articles catering to Chrome OS users installing Ubuntu onto their Chromebooks. There's a reason for this. Chrome OS is painfully limited despite the added functionality made available in the Chrome Web Store.
Ubuntu mirrors Chrome OS by offering a software repository from which to download new titles. The difference is, you can run Ubuntu software without being connected to the Internet.
Am I being too harsh? Perhaps I am to a degree. I think Chrome OS is a great portable OS option, but it's hardly a replacement for a full operating system experience.
Source: http://www.datamation.com/open-source/google-chrome-os-vs.-ubuntu-1.html
August 19, 2014
Viber 4.2 For Linux Available For Download
Quick update for Viber users: Viber
for Linux was updated to version 4.2.x recently, finally catching up
with the Windows version. Unfortunately, the application continues to be
available for 64bit only.
For those not familiar with Viber, this is an application which has over 100 million monthly active users
(and 280 million registered users), that sits somewhere between Skype
and WhatsApp: it can be used to make free VoIP calls, send text
messages, photos and video messages without having add any contacts
manually (all phone contacts that have installed Viber are listed as
Viber contacts). Viber is available for Android, iOS, Windows Phone,
BlackBerry, etc. and for the desktop (Windows, Mac and Linux).
Viber for Linux features:
- HD quality voice calls;
- video calls (desktop to desktop only);
- text, photo and sticker messages;
- group conversations;
- full sync between the mobile and Linux clients;
- transfer ongoing calls between devices;
- no registration or password required.
Even though some websites wrote back
in November that Viber 4.0 was released for Linux, it was actually just
an updated 3.x version (see this
AUR package comments for instance) which was then never updated until a
few days ago, to version 4.2. So assuming I'm right, here are the
changes / new features introduced with Viber 4.0 to 4.2 for desktops,
which should now be available in the latest Viber for Linux:
It's also important to note that a couple of bugs that were present in the initial release weren't fixed: the floating tray Viber icon is still displayed under Unity (in the top left corner and it can't be moved) but at least there aren't double Unity launcher icons now and also, the "Start Viber on system startup" option doesn't work.
- sync all of your stickers from mobile;
- support for dragging and dropping photos into conversation window
- support for Viber Out calls to all land lines and mobiles (a feature released in December 2013 which allows users to call mobile and landline numbers and thus, people not using the Viber application - note that you need Viber Out credit to be able to use it). I didn't test this feature though;
- support for video messaging so that you can stream videos sent to you on your desktop;
- increased group capacity to 100 participants and automatic group sync from mobile;
- "Seen" delivery status lets you know when your messages have been viewed
- view descriptions sent with photo and video files;
- new conversation feed;
- dockable sticker menu;
- improved video quality and performance;
- see participants in each of your groups right at the top of the screen;
- one-on-one conversations from within a group;
- play voice messages;
- "Last online" status lets users know when their contacts are online.
It's also important to note that a couple of bugs that were present in the initial release weren't fixed: the floating tray Viber icon is still displayed under Unity (in the top left corner and it can't be moved) but at least there aren't double Unity launcher icons now and also, the "Start Viber on system startup" option doesn't work.
Download Viber for Linux (64bit only)
Ubuntu / Linux Mint (64bit only!) users can download Viber from HERE (deb).
Arch Linux (64bit only) users can install Viber from AUR.
Other Linux distributions (64bit only): Viber binaries are available as a zip file HERE
but please note that Viber was only tested on Ubuntu so it may not work
on your system (to run it, double click the "Viber.sh" file).
Source: http://www.webupd8.org/2014/08/viber-42-for-linux-available-for.html
Source: http://www.webupd8.org/2014/08/viber-42-for-linux-available-for.html
August 14, 2014
You Can Now Watch Netflix On Linux
It is now possible to watch Netflix on any Linux system, so long as
you run the Chrome browser starting with version 37. This will let you
avoid having to use a Wine-based workaround to get the Silverlight plugin to work.
More importantly, the latest releases of Chrome block this workaround
anyway, so you would have only been able to use Firefox to watch
Netflix. For the time being, you aren’t able to use Firefox to natively
watch Netflix.

Firefox users currently aren’t able to watch Netflix natively because it does not have support for EME yet. Once this support is added to Firefox, it should start working.
Once you have Chrome version 37 or higher running on your computer, you’ll also need to make sure that you’re running the absolute latest versions of libnss. The installed version has to be at least 3.16.3, which Ubuntu 14.04 does not provide but Ubuntu 14.10 does. If you use Ubuntu, you can download the 32-bit or 64-bit updated packages of libnss3, libnss3-1d, and libnss3-nssdb. If you use a different distribution, you’ll need to make sure that you have all three packages and that all of them are at least version 3.16.3.
Great, you’re already halfway through! Next, you’ll need to install the User Agent Switcher extension for Chrome. This is needed because Netflix doesn’t officially support Linux, so it denies any users who have user agent strings that say they use Linux. We need this extension to pretend that we’re using Windows, and everything will go smoothly from there. Once it’s installed, you’ll need to right click on the icon in the top right corner, choose Options, and then add a new user agent string.

Then enter in the following details:

On the left side of the User Agent Switcher options, click on Permanent Spoof Options. Then, type in “netflix.com” in the Domain field (without the quotation marks), and choose the Netflix Linux user agent string. This way, you won’t have to touch anything and the extension will automatically make the necessary change when you visit Netflix, and revert the changes when you visit any other site.

Lastly, log into your Netflix account, look at your Account Settings, and then Playback Settings. Make sure that the option to Prefer HTML5 player instead of Silverlight is enabled. Now, you should be able to pick whatever you want to watch and it’ll work.
Source: http://www.makeuseof.com/tag/can-now-watch-netflix-linux-natively-heres-how/
How Is This Possible?
Since the World Wide Web Consortium has added a portion of DRM (digital rights management) called Encrypted Media Extensions (EME) to the HTML5 specifications, Netflix was able to go ahead with its development of an HTML5 player that is meant to replace the Silverlight player it has been traditionally using. However, not only did Netflix have to develop this player, but browsers also had to add support for DRM. Chrome is now the first browser to do so, which Linux users can take advantage of.Firefox users currently aren’t able to watch Netflix natively because it does not have support for EME yet. Once this support is added to Firefox, it should start working.
How To Get Netflix Working
To get Netflix to work natively on your Linux system, you’ll first need to get the Chrome browser, at least version 37. Depending on when you read this, this may already be the stable version of Chrome, but at time of writing, version 37 is currently the Beta release.Once you have Chrome version 37 or higher running on your computer, you’ll also need to make sure that you’re running the absolute latest versions of libnss. The installed version has to be at least 3.16.3, which Ubuntu 14.04 does not provide but Ubuntu 14.10 does. If you use Ubuntu, you can download the 32-bit or 64-bit updated packages of libnss3, libnss3-1d, and libnss3-nssdb. If you use a different distribution, you’ll need to make sure that you have all three packages and that all of them are at least version 3.16.3.
Great, you’re already halfway through! Next, you’ll need to install the User Agent Switcher extension for Chrome. This is needed because Netflix doesn’t officially support Linux, so it denies any users who have user agent strings that say they use Linux. We need this extension to pretend that we’re using Windows, and everything will go smoothly from there. Once it’s installed, you’ll need to right click on the icon in the top right corner, choose Options, and then add a new user agent string.
Then enter in the following details:
- Name: Netflix Linux
- String: Mozilla/5.0 (Windows NT 6.3; Win64; x64) AppleWebKit/537.36 (KHTML, like Gecko) Chrome/38.0.2114.2 Safari/537.36
- Group: Just click into this box and it’ll fill in automatically with “Chrome”
- Append?: Select Replace
- Flag: Whatever you want it to be. Whatever you enter in here is what is displayed on the icon when it is active.
On the left side of the User Agent Switcher options, click on Permanent Spoof Options. Then, type in “netflix.com” in the Domain field (without the quotation marks), and choose the Netflix Linux user agent string. This way, you won’t have to touch anything and the extension will automatically make the necessary change when you visit Netflix, and revert the changes when you visit any other site.
Lastly, log into your Netflix account, look at your Account Settings, and then Playback Settings. Make sure that the option to Prefer HTML5 player instead of Silverlight is enabled. Now, you should be able to pick whatever you want to watch and it’ll work.
We Have Netflix!
It’s great to finally be able to not have to use Silverlight, especially since we’d need Wine to make it work and Microsoft isn’t even really developing Silverlight anymore. It’s less complicated, faster, safer, and more seamless. Sure, it still takes a bit of work to set up via Chrome, but once you’ve done the initial work, you’re all set to use Netflix as easily as you can on a Windows or Mac computer.Source: http://www.makeuseof.com/tag/can-now-watch-netflix-linux-natively-heres-how/
August 12, 2014
Get A Chrome OS Look With The Budgie Desktop For Linux
By Danny Stieben . You can’t ever have enough desktop environments for Linux systems!
For each new desktop environment, there’s another choice for users that
may suit their needs and preferences better than any other solution.
The relatively new Budgie desktop environment has recently appeared and is finally easy to install under Ubuntu and other Linux distributions. Let’s take a look at its design and features.
And this isn’t necessarily trying to be a copy cat — it actually satisfies a very valid need. Chrome OS, while awesome, is only available for actual Chromebooks. In other words, you can’t just take your own computer and put Chrome OS on it to turn it into your very own Chromebook. The Chromium OS project does exist, and there have been other projects that have tried to take Chromium OS and package it in a way that turns it into the “Chrome OS for every computer”. But they came and went, because it’s not very easy to accomplish.
So, instead of trying to take the actual Chrome/Chromium OS and adapting it for use to other computers, Evolve OS tries to take traditional desktop Linux distros and make it look like Chrome OS. With the Chrome browser installed, it can very much act like a Chromebook, but at the same time it still has the power of a full Linux installation where you can also run more apps offline than you can with Chrome OS.

That being said, the Budgie desktop environment is highly influenced by the Chrome OS desktop environment and has followed the design very closely. That means that you’ll get to enjoy the very noticeable minimalism, giving you less interruption from the desktop environment and more focus on the content that’s in front of you.Of course, there have been some slight modifications made so that it can still function like the full-fledged desktop Linux distro that it is. The primary difference in this regard is that the menu will launch the typical categories of applications, rather than a listing of Chrome apps that are installed. However, the latest versions of Chrome for Linux will add a category to this list of apps called “Chrome Apps”, so you’ll still get access to your Chrome apps through this menu, virtually the same way as you would in Chrome OS. It’s simple, it’s straightforward, it’s familiar, and it works.

The Budgie desktop is pretty low on features right now. Besides the very simplistic interface that’s front and center, a lot of the other features are based around Gnome’s features, including the Nautilus file browser (which we’ve compared to others before) and the Gnome Control Center for the system settings. However, it all looks great and is functional. One caveat is that not everything is there yet in terms of features. Why? Keep reading.

If this is right up your alley, it sounds like a perfect desktop environment, right? Quite possibly, but it’s not for everyone at this moment. While there’s an increasing amount of hype around this desktop environment, it’s still in the pretty early stages of development. It’s come far enough that a lot of features are in place, but it still has a few to add and a ton of stability fixes left. The desktop environment also has various requirements that some distributions use, but others (like Ubuntu) don’t. It will take some time before it’s fully featured, stable, and easily available on your favorite distribution.
There are also unofficial repositories for Ubuntu, Arch Linux, openSUSE, and Fedora, as well as a tarball of files for all other distributions if you’re up to the challenge of installing that. For distributions with unofficial repositories, you should be able to add the repo, update your package lists, and then choose to install the metapackage which will pull in all other dependencies.
Ubuntu users can run the command:
This will add the needed repository, update your package lists, and install the desktop environment. For other distributions, check the instructions for your specific distribution for exact instructions. Once it’s installed, you can log out and choose the different desktop environment at the login screen.
What upcoming desktop environments are you fond of? Do you think we have too many desktop environments or not enough? Let us know in the comments!
Source: http://www.makeuseof.com/tag/get-chrome-os-look-budgie-desktop-linux/
The relatively new Budgie desktop environment has recently appeared and is finally easy to install under Ubuntu and other Linux distributions. Let’s take a look at its design and features.
About Budgie Desktop
If you think Budgie desktop looks a lot like Chrome OS, the operating system found on Chromebooks, it’s not just you. This is completely intentional — the Linux distribution that this desktop environment is being developed for, Evolve OS, is trying to look a lot like the operating system that is becoming familiar very quickly among households, schools, and corporations.And this isn’t necessarily trying to be a copy cat — it actually satisfies a very valid need. Chrome OS, while awesome, is only available for actual Chromebooks. In other words, you can’t just take your own computer and put Chrome OS on it to turn it into your very own Chromebook. The Chromium OS project does exist, and there have been other projects that have tried to take Chromium OS and package it in a way that turns it into the “Chrome OS for every computer”. But they came and went, because it’s not very easy to accomplish.
So, instead of trying to take the actual Chrome/Chromium OS and adapting it for use to other computers, Evolve OS tries to take traditional desktop Linux distros and make it look like Chrome OS. With the Chrome browser installed, it can very much act like a Chromebook, but at the same time it still has the power of a full Linux installation where you can also run more apps offline than you can with Chrome OS.
That being said, the Budgie desktop environment is highly influenced by the Chrome OS desktop environment and has followed the design very closely. That means that you’ll get to enjoy the very noticeable minimalism, giving you less interruption from the desktop environment and more focus on the content that’s in front of you.Of course, there have been some slight modifications made so that it can still function like the full-fledged desktop Linux distro that it is. The primary difference in this regard is that the menu will launch the typical categories of applications, rather than a listing of Chrome apps that are installed. However, the latest versions of Chrome for Linux will add a category to this list of apps called “Chrome Apps”, so you’ll still get access to your Chrome apps through this menu, virtually the same way as you would in Chrome OS. It’s simple, it’s straightforward, it’s familiar, and it works.
Features
The Budgie desktop is pretty low on features right now. Besides the very simplistic interface that’s front and center, a lot of the other features are based around Gnome’s features, including the Nautilus file browser (which we’ve compared to others before) and the Gnome Control Center for the system settings. However, it all looks great and is functional. One caveat is that not everything is there yet in terms of features. Why? Keep reading.
Stability
If this is right up your alley, it sounds like a perfect desktop environment, right? Quite possibly, but it’s not for everyone at this moment. While there’s an increasing amount of hype around this desktop environment, it’s still in the pretty early stages of development. It’s come far enough that a lot of features are in place, but it still has a few to add and a ton of stability fixes left. The desktop environment also has various requirements that some distributions use, but others (like Ubuntu) don’t. It will take some time before it’s fully featured, stable, and easily available on your favorite distribution.
Try It Out
There are a few ways you can try the Budgie desktop. The best way to test it (especially without potentially messing up your system) is to download a copy of its “home” distribution, Evolve OS, and boot from a USB drive with it, or run it in a virtual machine. If you decide to install it to a testing machine or in your virtual machine, the always-important command to use for updating the system issudo pisi up.There are also unofficial repositories for Ubuntu, Arch Linux, openSUSE, and Fedora, as well as a tarball of files for all other distributions if you’re up to the challenge of installing that. For distributions with unofficial repositories, you should be able to add the repo, update your package lists, and then choose to install the metapackage which will pull in all other dependencies.
Ubuntu users can run the command:
sudo
add-apt-repository ppa:sukso96100/budgie-desktop && sudo
apt-get update && sudo apt-get install budgie-desktopThis will add the needed repository, update your package lists, and install the desktop environment. For other distributions, check the instructions for your specific distribution for exact instructions. Once it’s installed, you can log out and choose the different desktop environment at the login screen.
How Will Budgie Fare?
I’m excited to see how this desktop environment will look once it reaches stable status and how well it will be adopted by Linux users, especially those who have installed Linux on a Chromebook. I’m pretty optimistic about its future since it does fill a need that has existed since Chromebooks were created. If you’re interested in it, go take a look at it and see if it’s something for you.What upcoming desktop environments are you fond of? Do you think we have too many desktop environments or not enough? Let us know in the comments!
Source: http://www.makeuseof.com/tag/get-chrome-os-look-budgie-desktop-linux/
Subscribe to:
Posts (Atom)


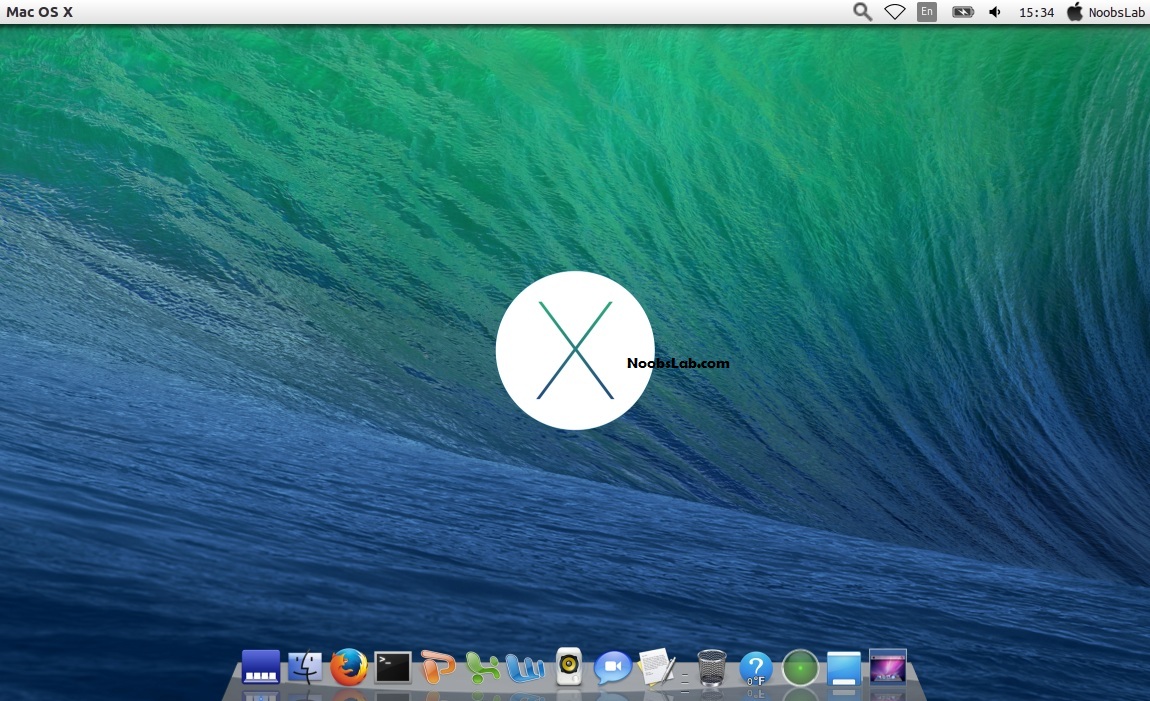












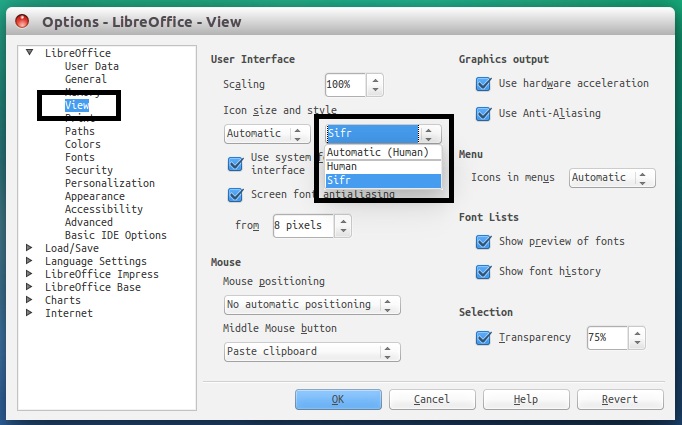


.png)


