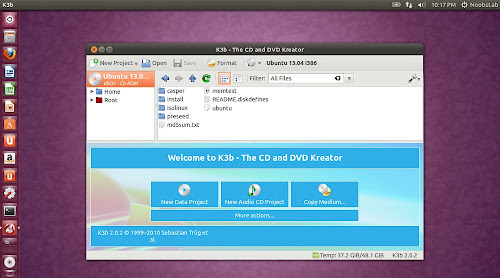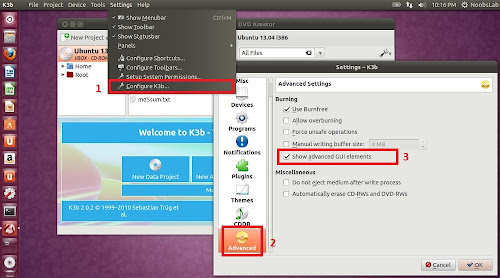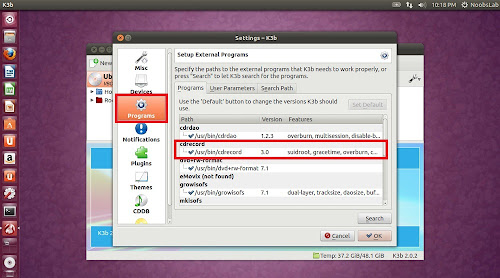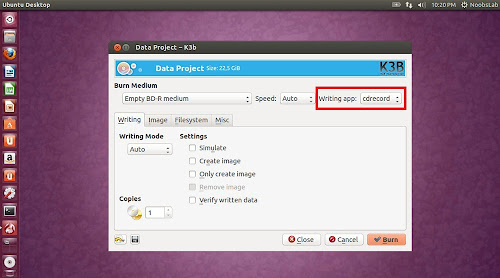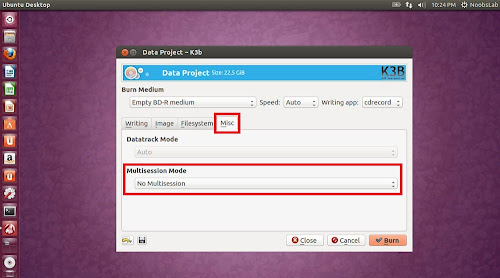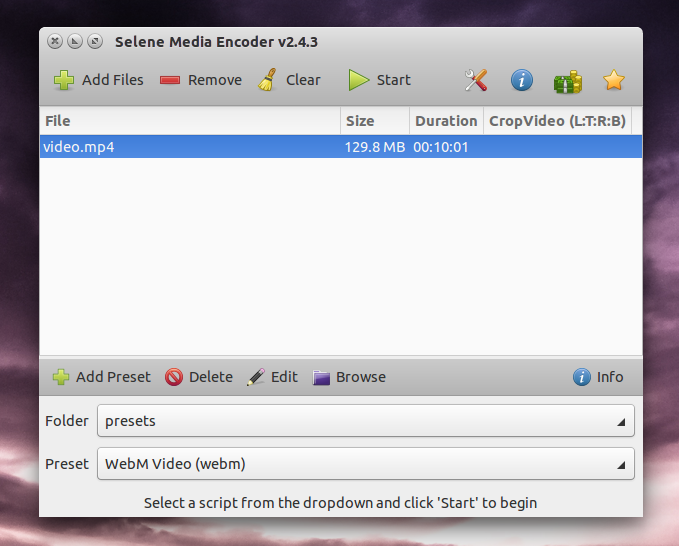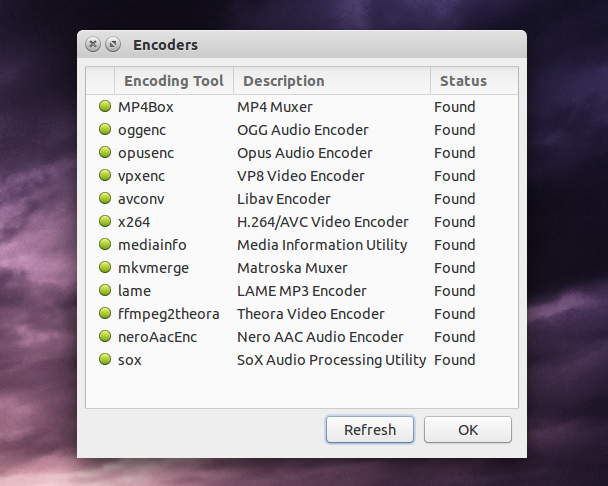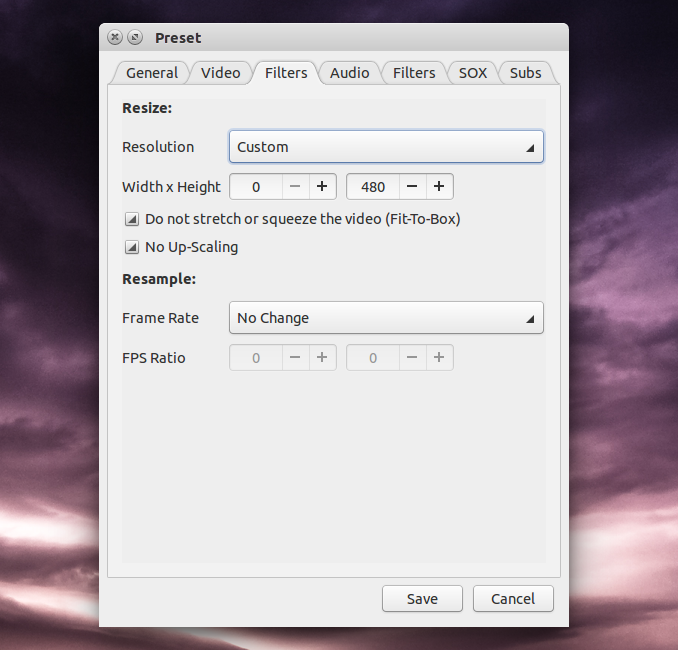Switching from Windows to Linux presents a challenge. Linux offers increased flexibility, customization, and security. But there’s a higher learning curve. Knowing certain tips and tricks aids the transition. Still, a simple Linux distribution benefits new users the most. Tired of Windows? Switching to Linux Will Be Easy If You Know This Tired of Windows? Switching to Linux Will Be Easy If You Know This There are many reasons to migrate from Windows to Linux. For instance, Linux might offer a lightweight environment. If you're tired of Windows and want a change, switching to Linux should be easy. Read More
Enter ChaletOS 16. This operating system simplifies the foray into Linux. ChaletOS 16.04.2 provides the look and feel of Windows 7 with the power of a Linux endoskeleton. Learn why this distro is the easiest way to switch from Windows to Linux in this ChaletOS 16 review!
ChaletOS Background
ChaletOS embarks on a continuing mission to ease the switch from Windows to Linux. While ChaletOS 16 derives from Xubuntu, the user interface (UI) departs drastically. ChaletOS appears deceptively like Windows 7 or even Windows XP. According to the website, priorities for this distro are simplicity, aesthetics, and familiarity. At these, ChaletOS succeeds.What’s New in ChaletOS 16

In April 2016, ChaletOS 16.04.2 debuted. This Long Term Service (LTS) iteration features a new Software Center and kernel. As the 16.04 implies, it’s based on the Ubuntu 16.04 Xenial Xerus. So ChaletOS benefits from the LTS Linux 4.4 kernel. The lightweight Ubuntu derivative Xubuntu serves as the foundation for ChaletOS so system requirements are pretty forgiving.
ChaletOS Environment

ChaletOS 16 Start Menu

Similarities to Windows start with the, well, Start Menu. You’ll find the Start Menu in the bottom left corner of the screen. Windows 8 nixed this iconic feature. However, the 8.1 update brought it back. Opening up the Start Menu yields recognizable options. You’ll see links to Favorites, Search, Settings quick access, and a Recently Used tab. Navigation remains incredibly intuitive. Sure, a Start Menu is pretty simple. But when switching operating systems, small touches like a recognizable layout ease the transition.
Additionally, the Start Menu on ChaletOS 16 ensures you’ll be able to find what you’re looking for. Many common initial setup options are readily available. For instance the Application Center, Settings, and File Manager. So the Start Menu serves multiple purposes, providing a familiar atmosphere and aiding navigation.
Windows 7-Esque
ChaletOS 16 features an array of Windows 7 attributes. Aside from the Start Menu, you’ll find desktop icons, a system tray, and widgets. These are not necessarily unique among Linux distros. Yet it’s rare to find a Linux distro configured with these out of the box. There’s even a Windows 7 Silver Classic style that applies system-wide.The Windows vibe radiates even in the default color scheme. You’ll notice the blue taskbar replete with pinned programs. Upon first booting into ChaletOS 16, I felt as though I’d plunged into Windows XP. As I quite enjoyed Windows XP, this was a pleasant surprise. In the bottom right corner, there’s even that “minimize everything and display the desktop” icon. Even the battery icon models itself after Windows.
ChaletOS Settings and Tweaks

Regardless of your opinion on Windows, it’s really simple to customize. So too is ChaletOS 16. Largely, this comes a la Conky and the impressive Settings array. With Conky you can add widgets such as a clock. These vary from clocks to CPU use widgets. They remind me of the “Gadgets” from Windows 7.
Playing with these showed just how low my resource consumption stayed with ChaletOS. CPU and RAM usage remained pleasingly light. So much so that I might swap out my Ubuntu 16.04 install for ChaletOS 16. Moreover, there’s a lot of choice amidst the ease of customization. Alongside Conky is the Style Changer. As its name implies, this is a simple yet gorgeous means of altering the ChaletOS appearance. There’s everything from Canonical layouts to a Windows 7 derivative, and even Facebook styling.
ChaletOS 16 Apps

Yet again, pre-installed apps prove why ChaletOS 16 makes a viable Windows alternative. Notably, ChaletOS arrives out of the box with loads of programs. Moreover, these are likely apps you’ll use especially if coming from Windows. Wine is standard which allows you to run many Windows programs on Linux or macOS. Additionally, for gaming the Wine frontend PlayOnLinux is a default app.
If you’re adding new programs, the simplest means is via the Software Center. This eschews the terminal which can be tricky for newcomers. But this is where ChaletOS shines: you retain full command line access for APT installs. Though you can use ChaletOS without delving into the terminal, you have the flexibility to utilize it completely.
Why ChaletOS Makes Switching From Windows Easy
What makes ChaletOS the quintessential Linux replacement for Windows is its intuitiveness and familiarity. Booting into ChaletOS 16 presents a recognizable facade. There’s the Start Menu, desktop icons, and taskbar. Navigating this Linux distro and tweaking settings relies on Windows-like menus. Conky and the Style Changer are similar to the Settings in Windows.By including Wine and PlayOnLinux, ChaletOS is ready for Windows program installation. Therefore Windows users retain maximum compatibility. You can even get along fine sans-command line. But if you’re going to use a Linux distro, you absolutely should learn the command line.
Overall, ChaletOS 16 is simple for Linux first timers but intuitive to customize for Linux pros as well.
Final ChaletOS Review Thoughts
While evaluating ChaletOS 16, I kept forgetting that I was using a Linux distribution. Make no mistake, you won’t confuse ChaletOS with Windows 10. Rather, it’s a Windows 7 interface. I enjoyed the layout a lot. After suffering through the agony of Windows Vista, Windows 7 arrived as a savior.It’s pleasant to revisit a Windows 7 or even XP environment through the ChaletOS 16 medium. While I’m familiar with the command line, it’s simple to install most programs with the Software Center. Possibly my favorite aspects are the inclusion of Wine, and the low resource consumption. Despite having a Windows machine as well, it’s great to switch seamlessly between devices and continue using Windows programs. This is even more necessary if you’re switching completely from Windows to Linux.
Ultimately, it’s the familiar landscape, simplicity, and default inclusions that hone ChaletOS 16 as the perfect Windows replacement. While Elementary OS remains a solid pick, something about the mirror image of Windows 7 just eases the transition. If you’re debating the jump to Linux, you’ve got plenty of reasons to switch. But you should probably know these seven differences first. ChaletOS 16 is just one more incentive to dive into Linux.
Source: http://www.makeuseof.com/tag/chaletos-16-switch-windows-linux/